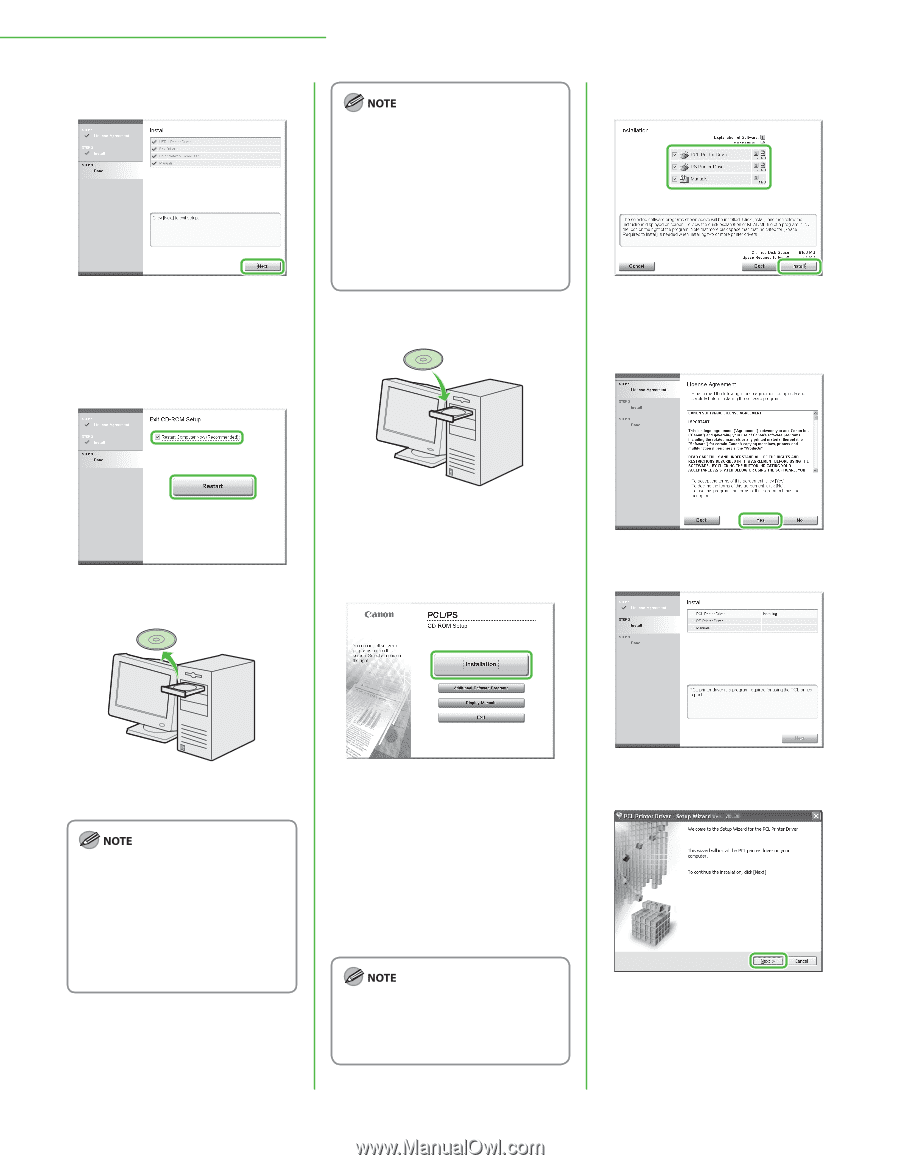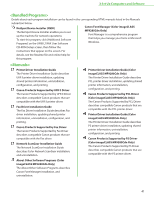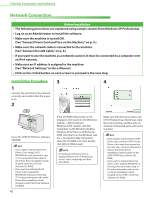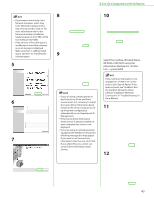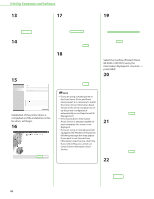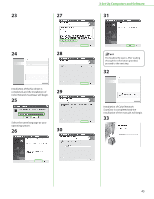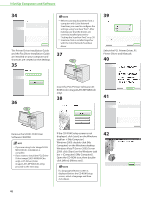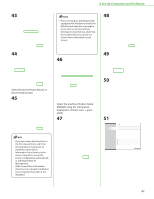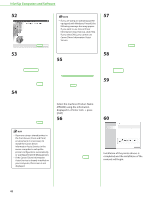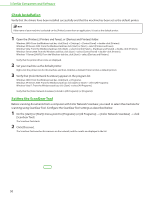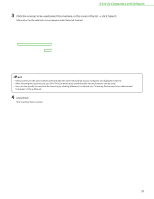Canon Color imageCLASS MF9280Cdn imageCLASS MF9280Cdn/MF9220Cdn Starter Guide - Page 48
Insert the PCL/PS User Software CD, Remove the UFRII LT/FAX User - color imageclass mf9220cdn
 |
View all Canon Color imageCLASS MF9280Cdn manuals
Add to My Manuals
Save this manual to your list of manuals |
Page 48 highlights
3 Set Up Computers and Software 34 The Printer Driver Installation Guide and the Fax Driver Installation Guide are installed on your computer and shortcuts are created on the desktop. 35 - Before scanning documents from a computer with Color Network ScanGear, you need to configure the settings using ScanGear Tool*. After making sure that the drivers are correctly installed proceed to "Setting the ScanGear Tool," on p. 50. * ScanGear Tool is installed together with the Color Network ScanGear driver. 37 39 Select the PCL Printer Driver, PS Printer Driver and Manuals. 40 36 Insert the PCL/PS User Software CDROM (Color imageCLASS MF9280Cdn only). 38 41 Remove the UFRII LT/FAX User Software CD-ROM. - If you are using Color imageCLASS MF9220Cdn, installation is complete. - If you want to install the PCL Driver (Color imageCLASS MF9280Cdn only) or PS Driver (Color imageCLASS MF9280Cdn only), proceed to the next step. If the CD-ROM Setup screen is not displayed, click [start] on the Windows task bar → [My Computer]. Windows 2000: double-click [My Computer] on the Windows desktop. Windows Vista/7/Server 2003/Server 2008: click [Start] on the Windows task bar → [Computer] ([My Computer]). Open the CD-ROM icon, then doubleclick [MInst] ([MInst.exe]). 42 If a language selection screen is displayed before the CD-ROM Setup screen, select a language and then click [Next]. 46