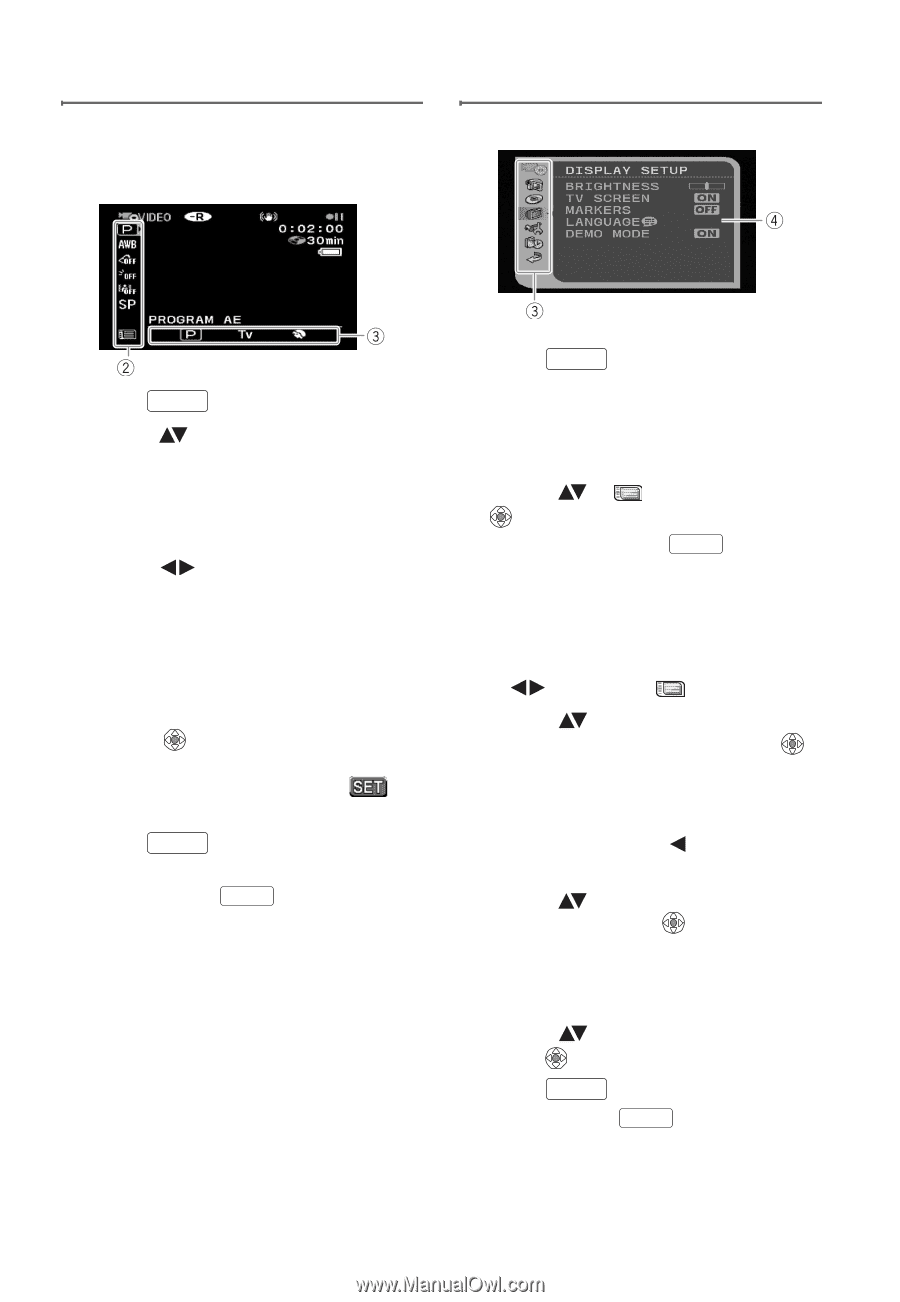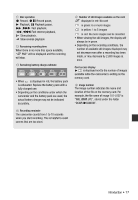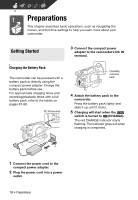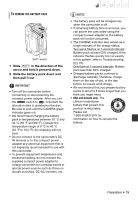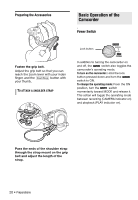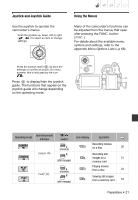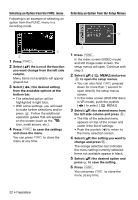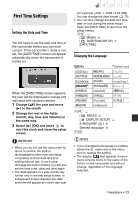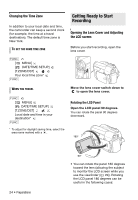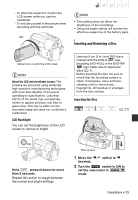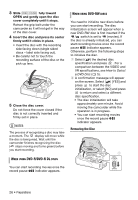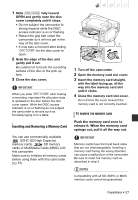Canon DC420 DC410/DC420 Instruction Manual - Page 22
Selecting an Option from the FUNC. menu, Selecting an Option from the Setup Menus
 |
View all Canon DC420 manuals
Add to My Manuals
Save this manual to your list of manuals |
Page 22 highlights
Selecting an Option from the FUNC. menu Following is an example of selecting an option from the FUNC. menu in a recording mode. Selecting an Option from the Setup Menus 1 Press FUNC. . 2 Select ( ) the icon of the function you want change from the left side column. Menu items not available will appear grayed out. 3 Select ( ) the desired setting from the available options at the bottom bar. • The selected option will be highlighted in light blue. • With some settings, you will need to make further selections and/or press . Follow the additional operation guides that will appear on the screen (such as the icon, small arrows, etc.). 4 Press FUNC. to save the settings and close the menu. You can press FUNC. to close the menu at any time. 1 Press FUNC. . In the index screen (VIDEO mode) and still image index screen, the setup menus will open. Continue with step 3. 2 Select ( ) [ MENU] and press to open the setup menus. • You can also hold FUNC. pressed down for more than 1 second to open directly the setup menus screen. • In the index screen (DVD-RW discs in VR mode), push the joystick ( ) to select [ MENU]. 3 Select ( ) the desired menu from the left side column and press . • The title of the selected menu appears on top of the screen and under it the list of settings. • Push the joystick ( ) to return to the menu selection screen. 4 Select ( ) the setting you want to change and press . The orange selection bar indicates the menu setting currently selected. Items not available appear in black. 5 Select ( ) the desired option and press to save the setting. 6 Press FUNC. . You can press FUNC. to close the menu at any time. 22 • Preparations