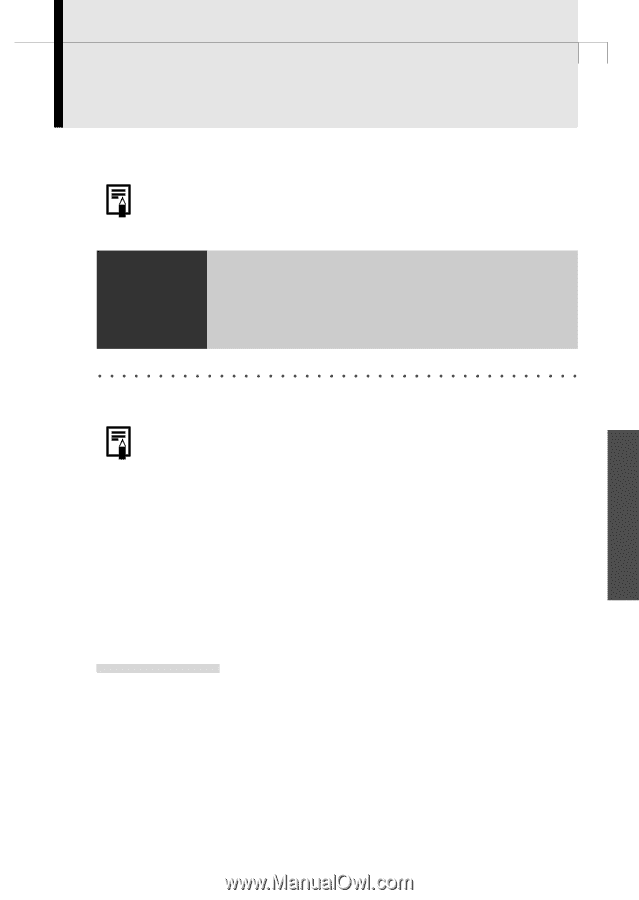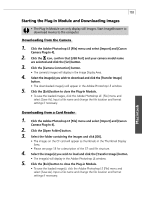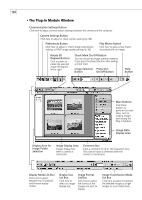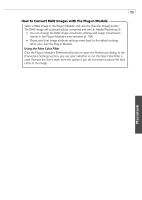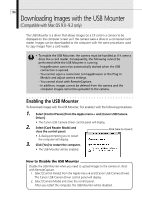Canon PowerShot A100 Software Starter Guide DC SD Ver.9 - Page 105
Loading Images into Plug-In Compliant Programs
 |
View all Canon PowerShot A100 manuals
Add to My Manuals
Save this manual to your list of manuals |
Page 105 highlights
101 Loading Images into Plug-In Compliant Programs (Compatible with Mac OS 8.6 - 9.2 only) This topic explains how to load images into Adobe Photoshop LE. • The bundled programs, ArcSoft PhotoImpression and ArcSoft VideoImpression, are not plug-in compliant and cannot be used to start the Plug-in Module and load images. NOTICE The model of camera you purchased will determine whether or not an image editing program was supplied with your product as well as the specific program included in the software bundle. Please refer to the System Map supplied with your camera for this information. Loading Images into Adobe Photoshop LE Macintosh • To load images into Adobe Photoshop LE, the Plug-in Module and Adobe Photoshop LE must be correctly installed onto the computer. Copy the Plug-In Module into the Adobe Photoshop [Plug-Ins] Folder 1. Double-click the folder in which you installed the program, followed by the [Canon Utilities] and [Camera Plug-In] folders to open them. 2. Copy the [Canon Camera Plug-In 4] file to the Adobe Photoshop [Import/ Export] folder. Starting Adobe Photoshop LE USB Connection 1. Attach the supplied USB cable to the computer's USB port and the camera's Digital Terminal. Prepare the camera for communication with the computer. • For USB interface connection instructions, see Connecting to a USB Port (p. 16). • ImageBrowser will start and open the ImageBrowser Automation Wizard dialog. 2. Click the [Cancel] button. • ImageBrowser will appear, but since you do not need it, click the [File] menu and select [Quit] to close it. • Please see page 82 for instructions for stopping ImageBrowser from starting automatically.