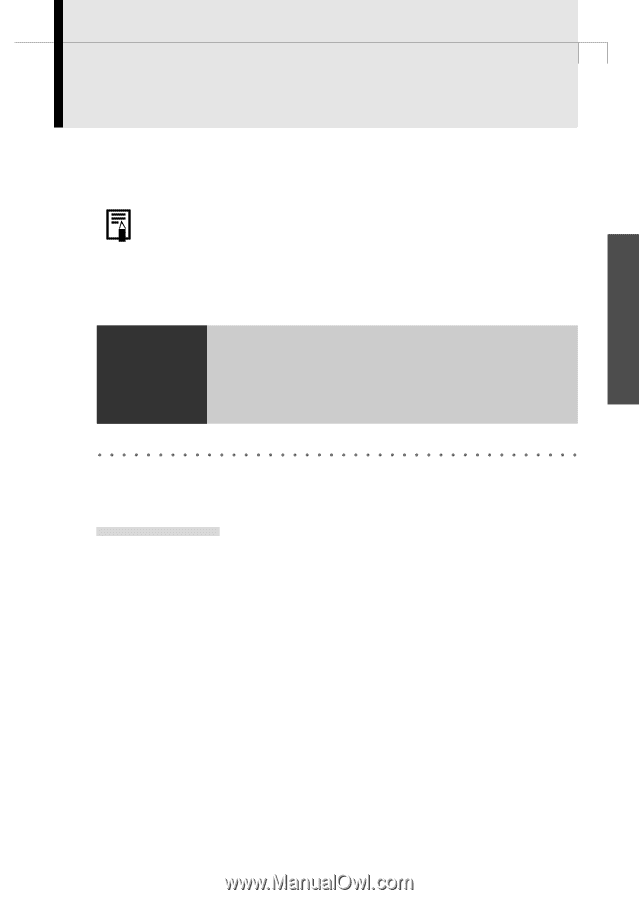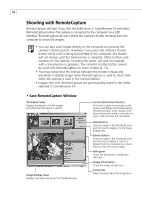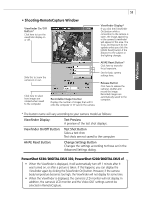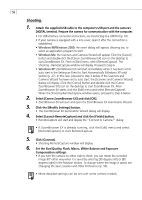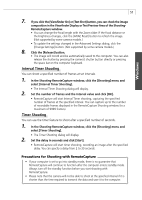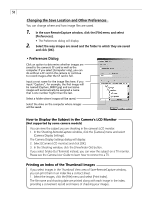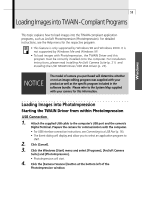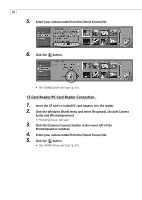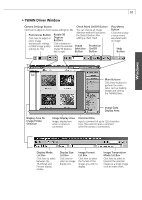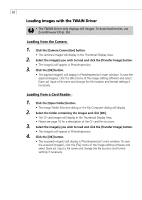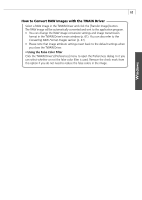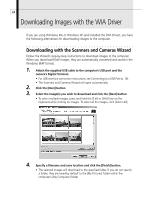Canon PowerShot A100 Software Starter Guide DC SD Ver.9 - Page 63
Loading Images into TWAIN-Compliant Programs
 |
View all Canon PowerShot A100 manuals
Add to My Manuals
Save this manual to your list of manuals |
Page 63 highlights
59 Loading Images into TWAIN-Compliant Programs Windows This topic explains how to load images into the TWAIN-compliant application programs, such as ArcSoft PhotoImpression (PhotoImpression). For detailed instructions, see the Help menu for the respective program. • This feature is only supported by Windows 98 and Windows 2000. It is not supported by Windows Me and Windows XP. • To load images with PhotoImpression, the TWAIN Driver and this program must be correctly installed onto the computer. For installation instructions, please read Installing ArcSoft Camera Suite (p. 21) and Installing the USB TWAIN Driver / USB WIA Driver (p. 23). NOTICE The model of camera you purchased will determine whether or not an image editing program was supplied with your product as well as the specific program included in the software bundle. Please refer to the System Map supplied with your camera for this information. Loading Images into PhotoImpression Starting the TWAIN Driver from within PhotoImpression USB Connection 1. Attach the supplied USB cable to the computer's USB port and the camera's Digital Terminal. Prepare the camera for communication with the computer. • For USB interface connection instructions, see Connecting to a USB Port (p. 16). • The Event dialog will display and allow you to select an application program to start. 2. Click [Cancel]. 3. Click the Windows [Start] menu and select [Programs], [ArcSoft Camera Suite] and [PhotoImpression]. • PhotoImpression will start. 4. Click the [Camera/Scanner] button at the bottom left of the PhotoImpression window.