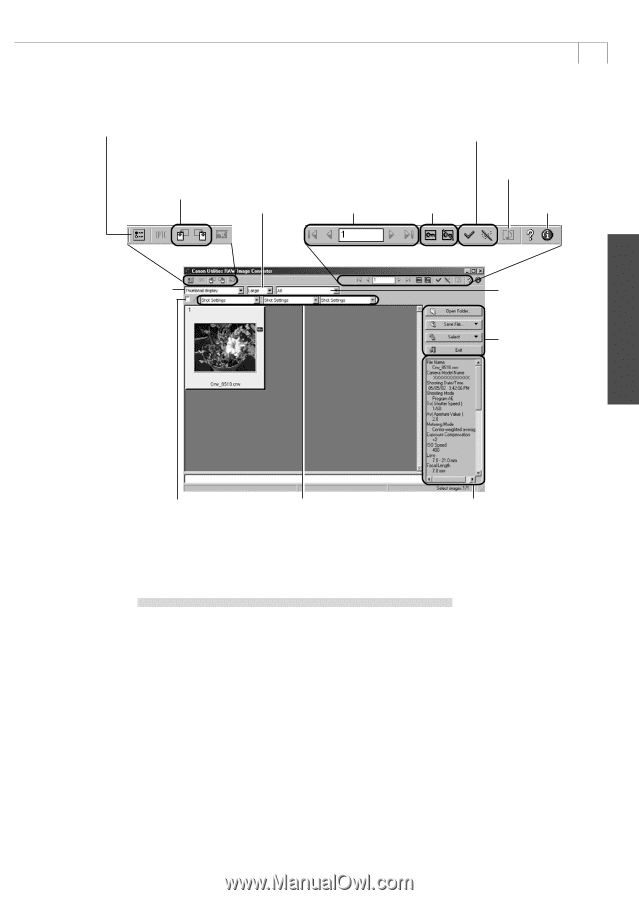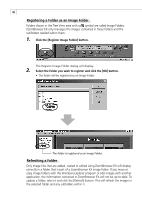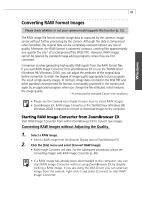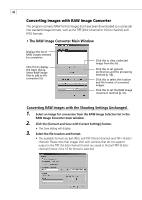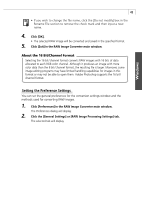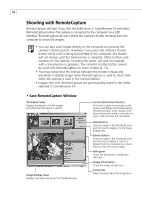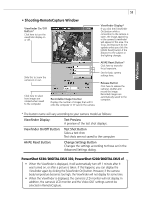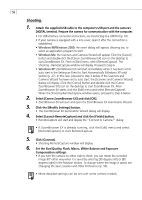Canon PowerShot A100 Software Starter Guide DC SD Ver.9 - Page 55
Converting RAW Images with Quality Adjustment
 |
View all Canon PowerShot A100 manuals
Add to My Manuals
Save this manual to your list of manuals |
Page 55 highlights
51 Preference Settings Button Click here to check or change the image transfer settings and set the RAW image processing method (p. 50). Checkmark On/Off Button Click here to choose the selection method when the check mark is selected and the [Select] button is clicked. Rotate 90º Buttons Display Size Click here to rotate the selected image left or right 90 º . List Box Click here to select an image display size. Image Selection Buttons Protection On/Off Button Sound Memo Play Button Click this to play sound memos attached to images. Help Button Display Mode List Box Click here to select between the Thumbnail and Preview display mode. Click here to select your camera model. Main Buttons Buttons for saving files, quitting and other functions appear here. Windows Click here and then select a white area in the preview image to set the white balance to that value. Click one of these to change, from left to right, the [White Balance], [Contrast] or [Saturation]. Image Information Display Area Converting RAW Images with Quality Adjustment 1. Select a RAW image in the RAW Image Selection list in the RAW Image Converter main window. 2. Click [List for Development Condition Settings]. • The following window will display. 3. Select your camera model. 4. Adjust the image quality as required. 5. Click the [Convert and Save] button in the Save section to save the file in the JPEG or TIFF formats (p. 48).