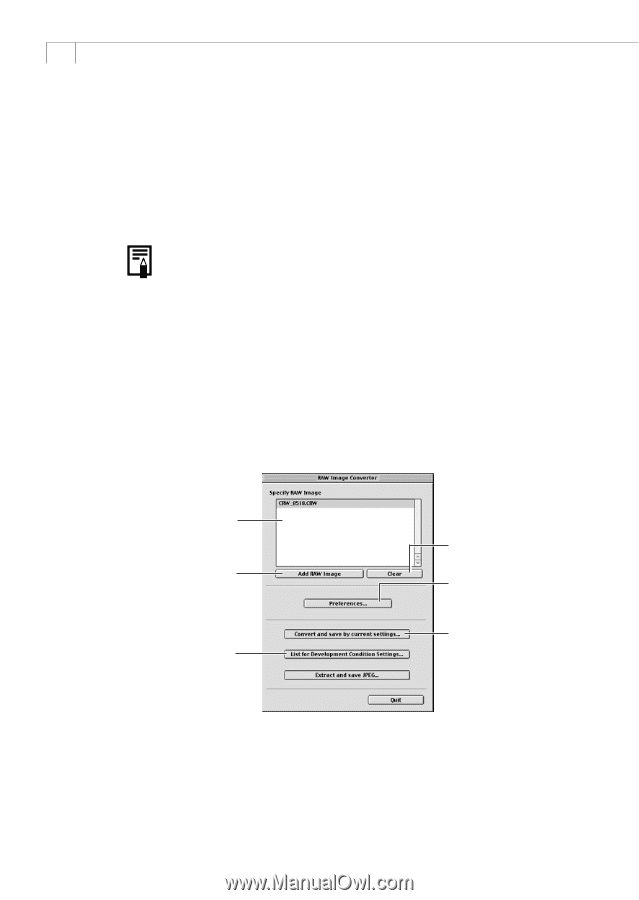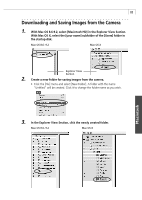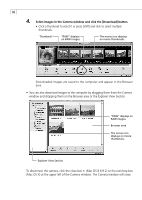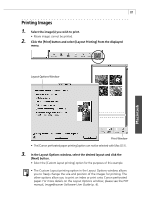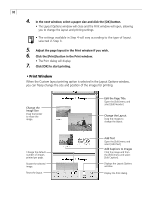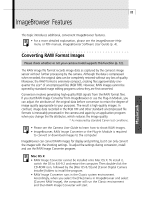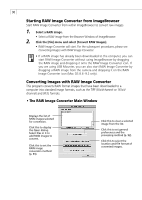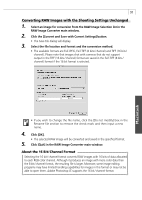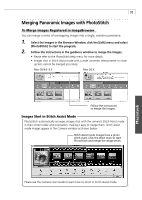Canon PowerShot A100 Software Starter Guide DC SD Ver.9 - Page 94
Starting RAW Image Converter from ImageBrowser, Converting Images with RAW Image Converter
 |
View all Canon PowerShot A100 manuals
Add to My Manuals
Save this manual to your list of manuals |
Page 94 highlights
90 Starting RAW Image Converter from ImageBrowser Start RAW Image Converter from within ImageBrowser to convert raw images. 1. Select a RAW image. • Select a RAW image from the Browser Window of ImageBrowser. 2. Click the [File] menu and select [Convert RAW Images]. • RAW Image Converter will start. For the subsequent procedures, please see Converting Images with RAW Image Converter. • If a RAW image has already been downloaded to the computer, you can start RAW Image Converter without using ImageBrowser by dragging the RAW image and dropping it onto the RAW Image Converter icon. If you are using USB Mounter, you can also start RAW Image Converter by dragging a RAW image from the camera and dropping it on the RAW Image Converter icon (Mac OS 8.6 - 9.2 only). Converting Images with RAW Image Converter This program converts RAW format images that have been downloaded to a computer into standard image formats, such as the TIFF (8 bit/channel or 16 bit/ channel) and JPEG formats. • The RAW Image Converter Main Window Displays the list of RAW images selected for conversion. Click this to display the Open dialog. Select files in it to add RAW images to convert. Click this to set the RAW image conversion method (p. 93). Click this to clear a selected image from the list. Click this to set general preferences and the processing method (p. 92). Click this to select the location and file format of converted images.