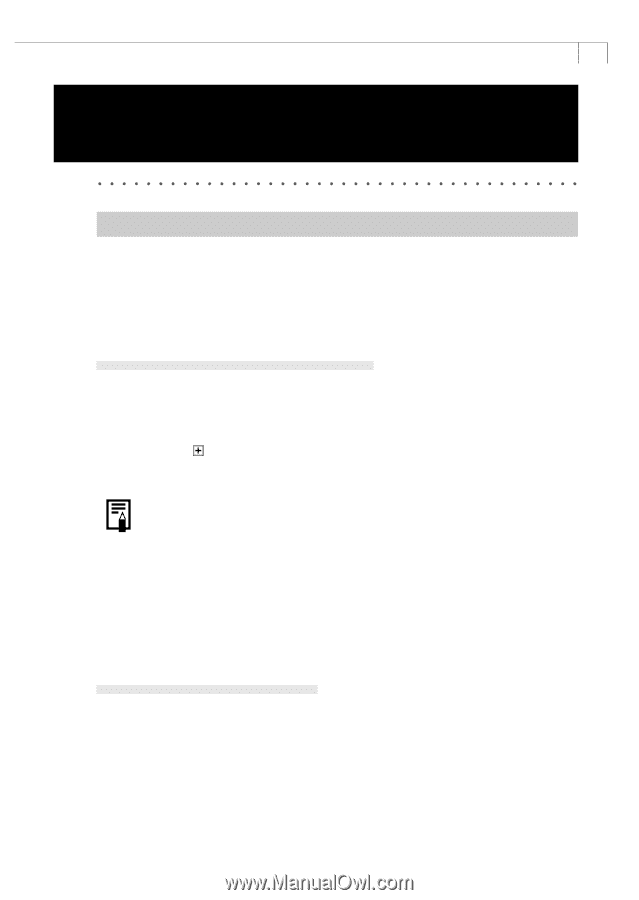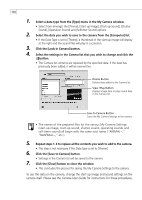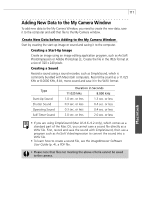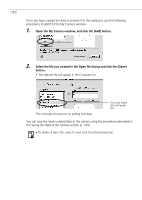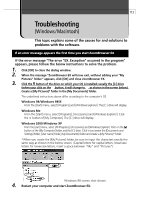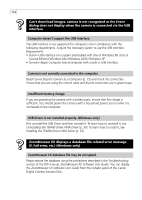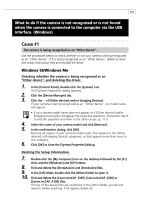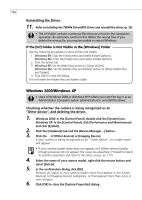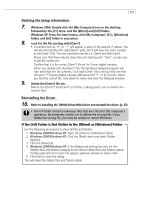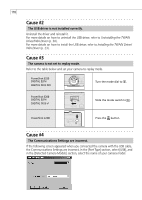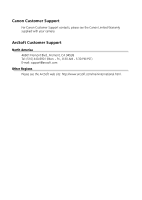Canon PowerShot A100 Software Starter Guide DC SD Ver.9 - Page 119
Cause #1
 |
View all Canon PowerShot A100 manuals
Add to My Manuals
Save this manual to your list of manuals |
Page 119 highlights
115 What to do if the camera is not recognized or is not found when the camera is connected to the computer via the USB interface. (Windows) Cause #1 The camera is being recognized as an "Other device". Use the procedures below to check whether or not your camera is being recognized as an "Other device". If it is being recognized as an "Other device", delete its driver and setup information files and reinstall the driver. Windows 98/Windows Me Checking whether the camera is being recognized as an "Other device", and deleting the driver. 1. In the [Control Panel], double-click the [System] icon. The [System Properties] dialog appears. 2. Click the [Device Manager] tab. 3. Click the of [Other devices] and/or [Imaging Devices]. If your camera is being recognized as an "Other device", its model name will appear. • If your camera model name does not appear, or if [Other devices] and/or [Imaging Devices] do not appear, the cause lies elsewhere. Proceed to step 6 to end this operation and refer to the other causes. (p. 117) 4. Select the name of your camera model and click [Remove]. 5. In the confirmation dialog, click [OK]. Remove all copies of your camera model name that appear in the [Other devices] or [Imaging Device] categories, or that appear more than once in one category. 6. Click [OK] to close the [System Properties] dialog. Deleting the Setup Information 7. Double-click the [My Computer] icon on the desktop followed by the [C:\] drive and the [Windows] and [Inf] folders. 8. Find and delete the [Drvdata.bin] and [Drvidx.bin] files. 9. In the [Inf] folder, double-click the [Other] folder to open it. 10. Find and delete the [Canon.IncCAP_S330], [Canon.IncCAP_S200] or [Canon.IncCAP_A100] files. If none of the above files are contained in the Other folder, you do not need to delete anything. If all appear, delete all.