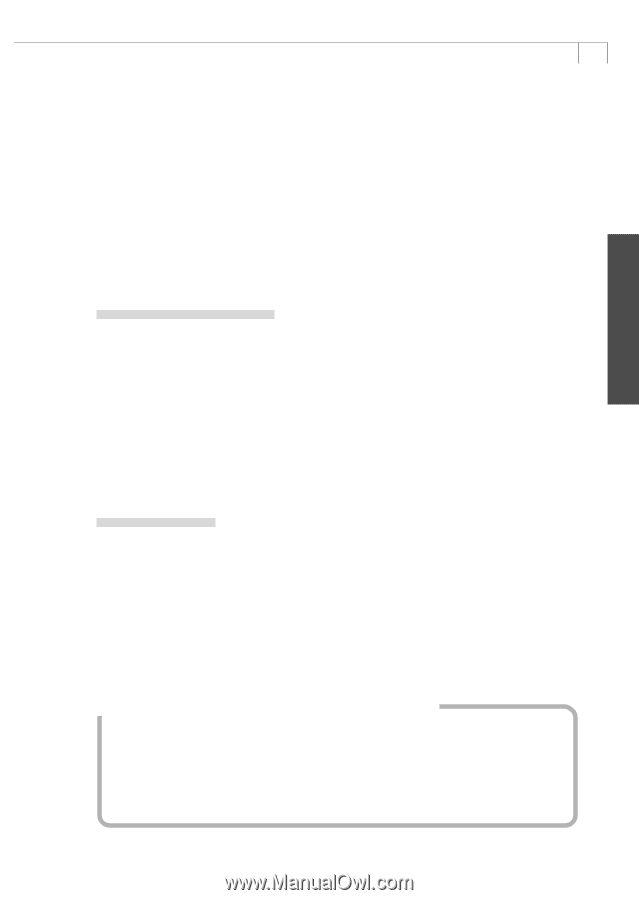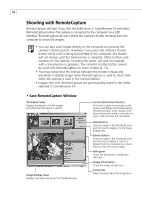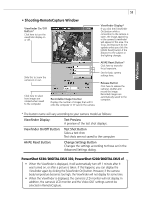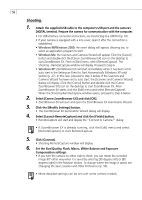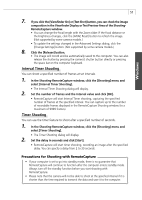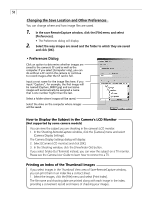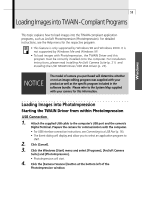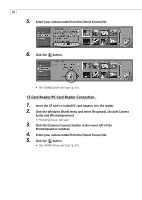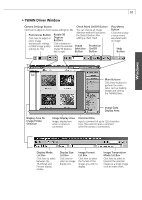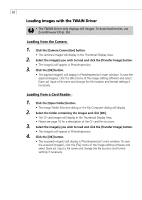Canon PowerShot A100 Software Starter Guide DC SD Ver.9 - Page 61
Interval Timer Shooting, Timer Shooting
 |
View all Canon PowerShot A100 manuals
Add to My Manuals
Save this manual to your list of manuals |
Page 61 highlights
Windows 57 7. If you click the [Viewfinder On] or [Test Shot] button, you can check the image composition in the Viewfinder Display or Test Preview Area of the ShootingRemoteCapture window. • You can change the focal length with the Zoom slider. If the focal distance or the brightness changes, click the [AF/AE Reset] button to refresh the image. (Not supported by some camera models.) • To update the settings changed in the Advanced Settings dialog, click the [Change Settings] button. (Not supported by some camera models.) 8. Click the [Release] button. • The image will record and be automatically saved to the computer. You can also release the shutter by pressing the camera's shutter button directly or pressing the space bar on the computer keyboard. Interval Timer Shooting You can shoot a specified number of frames at set intervals. 1. In the Shooting-RemoteCapture window, click the [Shooting] menu and select [Interval Timer Shooting]. • The Interval Timer Shooting dialog will display. 2. Set the number of frames and the interval value and click [OK]. • RemoteCapture will start Interval Timer shooting, capturing the specified number of frames at the specified interval. You can capture up to the number of recordable frames displayed in the RemoteCapture Shooting window (to a maximum of 9999 frames). Timer Shooting You can use the timer feature to shoot after a specified number of seconds. 1. In the Shooting-RemoteCapture window, click the [Shooting] menu and select [Timer Shooting]. • The Timer Shooting dialog will display. 2. Set the delay in seconds and click [Start]. • RemoteCapture will start timer shooting, recording an image after the specified delay. You can specify a delay from 2 to 30 seconds. Precautions for Shooting with RemoteCapture • If your computer is set to go into standby mode, there is no guarantee that RemoteCapture will continue to function after the computer enters standby mode. Always turn off the standby function before you start shooting with RemoteCapture. • Please note that the camera will not be able to shoot at the specified interval if it is shorter than the time required to transmit the data and save it to the computer.