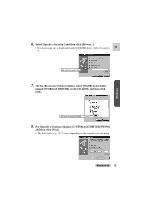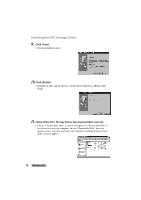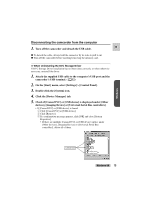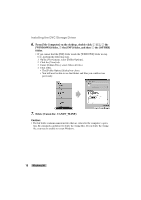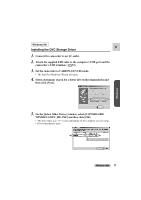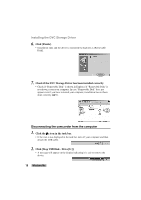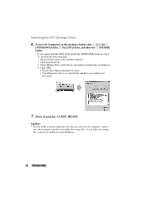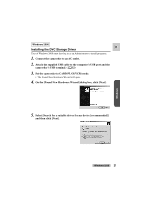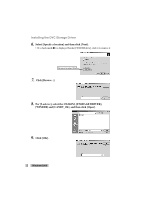Canon ZR45MC DIGITAL VIDEO SOLUTION DISK Ver.1 Software Instruction Manual - Page 17
On the [Select Other Driver] window, select [F:\STORAGED - connect to computer
 |
View all Canon ZR45MC manuals
Add to My Manuals
Save this manual to your list of manuals |
Page 17 highlights
Windows Windows Me E Installing the DVC Storage Driver 1. Connect the camcorder to an AC outlet. 2. Attach the supplied USB cable to the computer's USB port and the camcorder's USB terminal. ( 32) 3. Set the camcorder to CARD PLAY(VCR) mode. • The Add New Hardware Wizard will open. 4. Select [Automatic search for a better driver [Recommended]] and then click [Next]. 5. On the [Select Other Driver] window, select [F:\STORAGED\ WINME\CANDV_ME. INF] and then click [OK]. • The drive letter (e.g. "F:") varies depending on the computer you are using. • Driver installation starts. Be sure to select this file. Windows Me 17
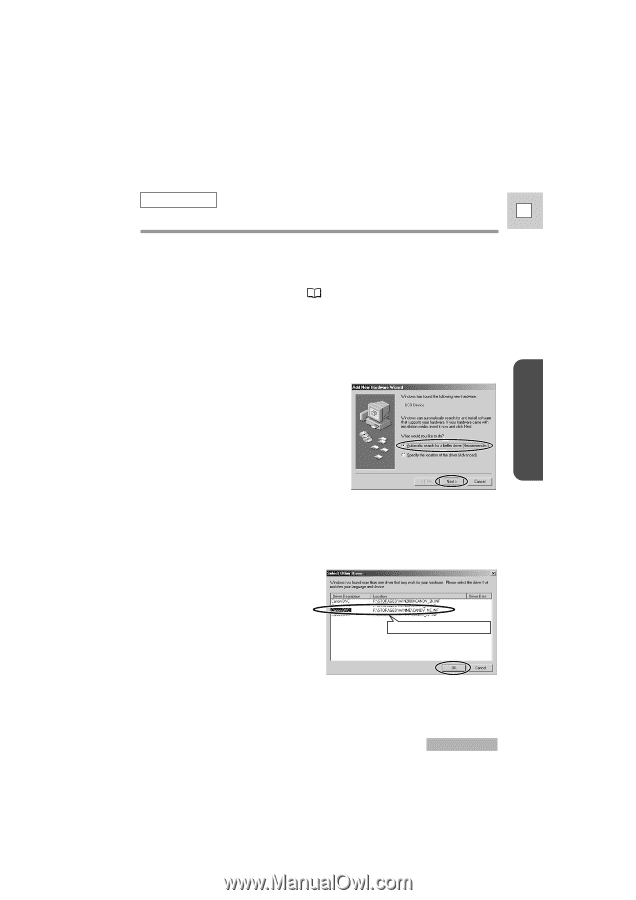
17
Windows
E
Windows Me
Be sure to select this file.
Windows Me
Installing the DVC Storage Driver
1.
Connect the camcorder to an AC outlet.
2.
Attach the supplied USB cable to the computer’s USB port and the
camcorder’s USB terminal. (
32)
3.
Set the camcorder to CARD PLAY(VCR) mode.
•
The Add New Hardware Wizard will open.
4.
Select [Automatic search for a better driver [Recommended]] and
then click [Next].
5.
On the [Select Other Driver] window, select [F:\STORAGED\
WINME\CANDV_ME. INF] and then click [OK].
•
The drive letter (e.g. “F:”) varies depending on the computer you are using.
•
Driver installation starts.