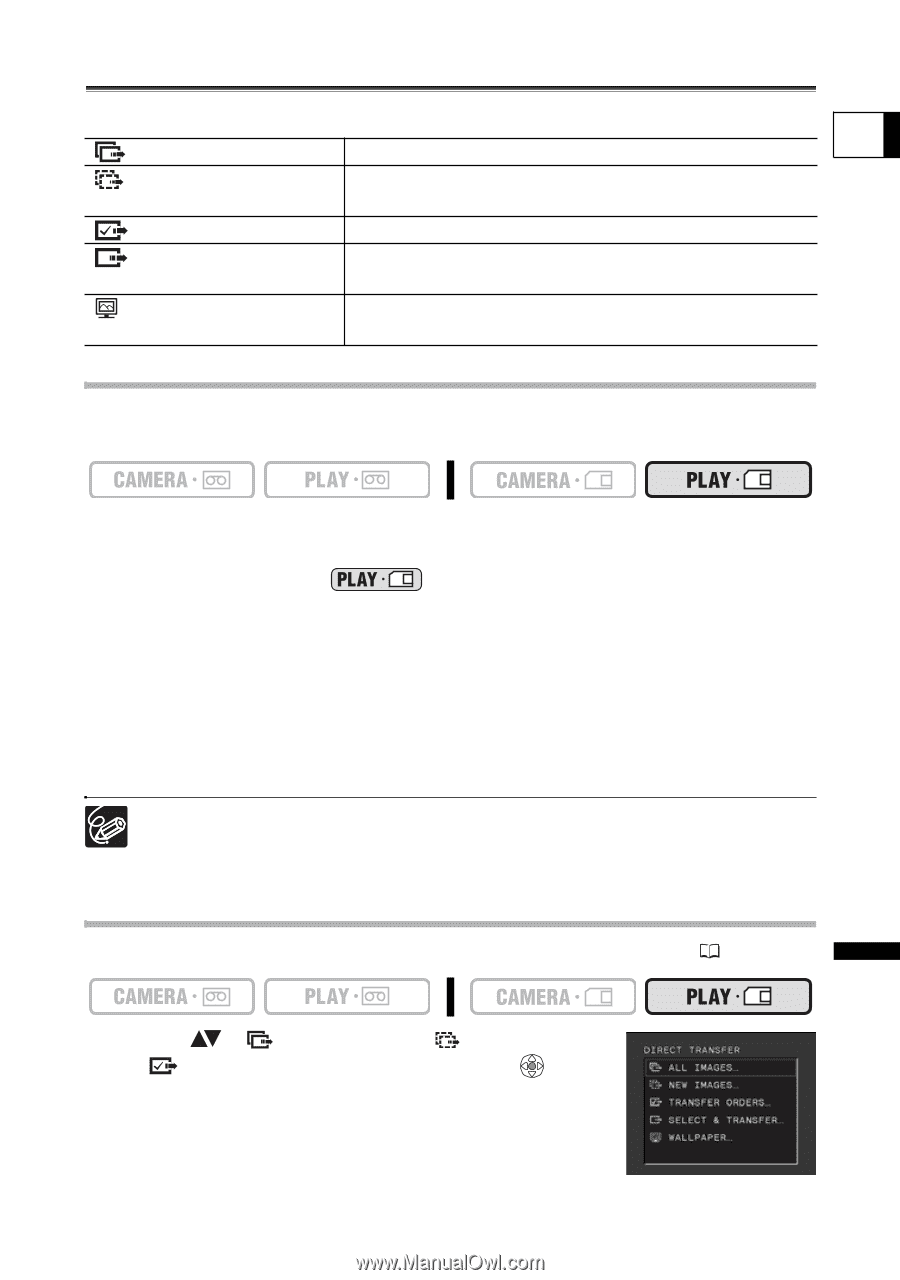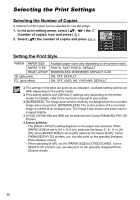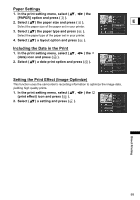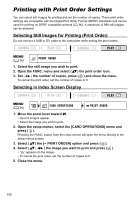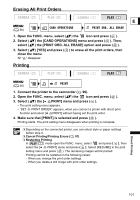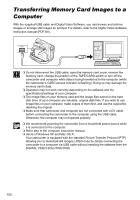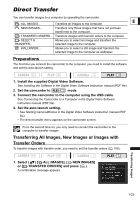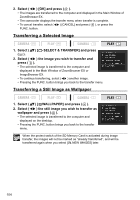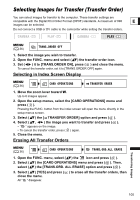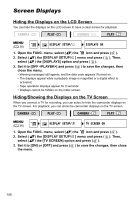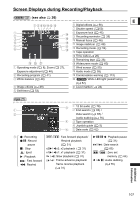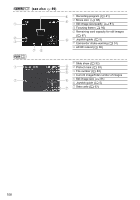Canon ZR700 ZR700 ZR600 Instruction Manual - Page 103
Direct Transfer - transfer using usb
 |
UPC - 013803063691
View all Canon ZR700 manuals
Add to My Manuals
Save this manual to your list of manuals |
Page 103 highlights
Direct Transfer You can transfer images to a computer by operating the camcorder. E ALL IMAGES... Transfers all images to the computer. NEW IMAGES... Transfers only those images that have not yet been transferred to the computer. TRANSFER ORDERS... Transfers images with transfer orders to the computer. SELECT & TRANSFER... Allows you to select an image and transfers the selected image to the computer. WALLPAPER... Allows you to select a still image and transfers the selected image to the computer as wallpaper. Preparations The first time you connect the camcorder to the computer, you need to install the software and set the auto-launch setting. 1. Install the supplied Digital Video Software. See Installing the Software in the Digital Video Software instruction manual (PDF file). 2. Set the camcorder to mode. 3. Connect the camcorder to the computer using the USB cable. See Connecting the Camcorder to a Computer in the Digital Video Software instruction manual (PDF file). 4. Set the auto-launch setting. • See Starting CameraWindow in the Digital Video Software instruction manual (PDF file). • The direct transfer menu appears on the camcorder screen. From the second time on, you only need to connect the camcorder to the computer to transfer images. Transferring All Images, New Images or Images with Transfer Orders To transfer images with transfer order, you need to set the transfer orders ( 105). 1. Select ( ) [ ALL IMAGES], [ NEW IMAGES] or [ TRANSFER ORDERS] and press ( ). A confirmation message appears. Transferring Images 103