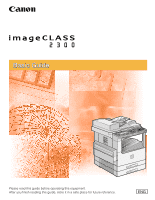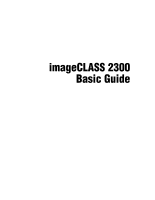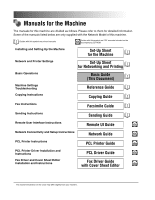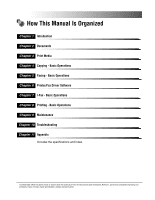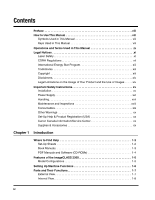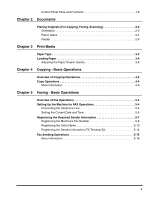Canon imageCLASS 2300N Basic Guide for imageCLASS 2300
Canon imageCLASS 2300N Manual
 |
View all Canon imageCLASS 2300N manuals
Add to My Manuals
Save this manual to your list of manuals |
Canon imageCLASS 2300N manual content summary:
- Canon imageCLASS 2300N | Basic Guide for imageCLASS 2300 - Page 1
- Canon imageCLASS 2300N | Basic Guide for imageCLASS 2300 - Page 2
0 Ot¯ imageCLASS 2300 Basic Guide - Canon imageCLASS 2300N | Basic Guide for imageCLASS 2300 - Page 3
of this machine. Guides with this symbol are printed manuals. Guides with this symbol are PDF manuals included on the CD-ROM accompanying CD-ROM. Installing and Setting Up the Machine Network and Printer Settings Basic Operations Machine Settings Troubleshooting Copying Instructions Set-Up Sheet - Canon imageCLASS 2300N | Basic Guide for imageCLASS 2300 - Page 4
Operations Chapter 6 Printer/Fax Driver Software Chapter 7 I-Fax - Basic Operations Chapter 8 Printing - Basic Operations Chapter 9 Maintenance Chapter 10 Troubleshooting Chapter 11 Appendix Includes the specifications and index. Considerable effort has been made to ensure that this manual is free of - Canon imageCLASS 2300N | Basic Guide for imageCLASS 2300 - Page 5
xx Canon Canada Information/Service Center xx Supplies & Accessories xx Chapter 1 Introduction Where to Find Help 1-2 Set-Up Sheets 1-2 Book Manuals 1-3 PDF Manuals and Software (CD-ROMs 1-4 Features of the imageCLASS 2300 1-5 Model Configurations 1-5 Setting Up Machine Functions 1-6 Parts - Canon imageCLASS 2300N | Basic Guide for imageCLASS 2300 - Page 6
Parts and Functions 1-9 Chapter 2 Documents Placing Originals (For Copying, Faxing, Scanning 2-2 Orientation 2-3 Platen Glass 2-4 Feeder 2-6 Chapter 3 Print Media Paper Type 3-2 Loading Paper 3-4 Adjusting the Paper Drawer Guides (TX Terminal ID 5-12 Fax Sending Operations 5-15 More Information 5- - Canon imageCLASS 2300N | Basic Guide for imageCLASS 2300 - Page 7
One-Touch Speed Dialing, Coded Speed Dialing, or Access Code 7-4 Manual I-Fax Sending 7-6 Receiving I-Fax 7-8 More Information 7-9 Chapter 8 Printing - Basic Operations Features of the Printer 8-2 Connecting to a Computer 8-4 Connecting to a Network 8-4 Connecting through a Parallel Interface - Canon imageCLASS 2300N | Basic Guide for imageCLASS 2300 - Page 8
10 Troubleshooting List of Error Messages 10-2 Self-Diagnostic Display 10-2 When Problems Occur during Fax Operations 10-8 Sending Documents 10-8 Receiving Documents 10-11 Other Problems 10-13 When You Have Trouble Printing 10-14 Service Call Message 10-16 If You Cannot Solve the Problem 10 - Canon imageCLASS 2300N | Basic Guide for imageCLASS 2300 - Page 9
Thank you for purchasing the Canon imageCLASS 2300. Please read this manual to familiarize yourself with the basic operation of all functions of your machine. After reading this manual, keep it handy for easy reference. How to Use This Manual Symbols Used in This Manual The following symbols are - Canon imageCLASS 2300N | Basic Guide for imageCLASS 2300 - Page 10
Operations and Terms Used in This Manual This machine makes effective use of memory in order to perform print operations efficiently. For example, as soon as the machine has scanned the original that you want to copy, it - Canon imageCLASS 2300N | Basic Guide for imageCLASS 2300 - Page 11
Copying Scanning of an original, printing through finishing. x - Canon imageCLASS 2300N | Basic Guide for imageCLASS 2300 - Page 12
Class 1 laser product under the U.S. Department of Health and Human Services (DHHS) Radiation Performance Standard according to the Radiation Control for Health and product is completely confined within protective housings and external covers, the laser beam cannot escape from the machine during any - Canon imageCLASS 2300N | Basic Guide for imageCLASS 2300 - Page 13
States. CANON INC. 3-30-2 SHIMOMARUKO, OHTA-KU, TOKYO, JAPAN CANON U.S.A., INC. ONE CANON PLAZA, LAKE SUCCESS, N.Y. 11042, U.S.A. CANON CANADA the laser scanner unit inside the machine. DANGER- Invisible laser radiation when opening the cover, removing developing assembly, or cartridges. AVOID - Canon imageCLASS 2300N | Basic Guide for imageCLASS 2300 - Page 14
an open system in which business proprietors can participate voluntarily. The targeted products are office equipment, such as computers, displays, printers, facsimiles, and copiers. The standards and logos are uniform among participating nations. Trademarks Canon, the Canon logo, and imageCLASS are - Canon imageCLASS 2300N | Basic Guide for imageCLASS 2300 - Page 15
PATENT. CANON INC. images scanned, printed or otherwise reproduced, you should consult in advance with your legal advisor for guidance. Paper Money Money Orders Certificates of Deposit Postage Stamps (canceled or uncanceled) Identifying Badges or Insignias Selective Service or Draft Papers Checks - Canon imageCLASS 2300N | Basic Guide for imageCLASS 2300 - Page 16
user or other persons or destruction of property, always pay attention to these instructions. Also, since it may result in unexpected accidents or injuries, do not perform any operation unless otherwise specified in the manual. Improper operation or use of this machine could result in personal injury - Canon imageCLASS 2300N | Basic Guide for imageCLASS 2300 - Page 17
Do not install the machine in the following locations: - A damp or dusty location - A location near water faucets or water - A location exposed to direct sunlight - A location subject to high temperatures - A location near open flames Power Supply WARNING Do not damage or modify the power cord. Also, - Canon imageCLASS 2300N | Basic Guide for imageCLASS 2300 - Page 18
in a fire or electrical shock. Do not drop paper clips, staples, or other metal objects inside the machine. cord from the power outlet. Then, contact your service representative. CAUTION Do not place heavy objects on press down hard on the feeder/platen glass cover when using the platen glass to make - Canon imageCLASS 2300N | Basic Guide for imageCLASS 2300 - Page 19
instructions for safety. Never open covers other than those instructed in this manual. Do not remove the caution label attached to the cover of the laser scanner Check removing jammed paper or toner cartridges into open flames, as this may cause the toner remaining inside the cartridge to ignite, resulting in - Canon imageCLASS 2300N | Basic Guide for imageCLASS 2300 - Page 20
touch the fixing unit and its surroundings, as doing so may result in burns or electrical shock. When removing jammed paper or replacing the toner cartridge, take care not to allow the toner to come into contact with your hands or clothing, as this will dirty your hands or clothing. If they become - Canon imageCLASS 2300N | Basic Guide for imageCLASS 2300 - Page 21
, except holidays. Machine Model: imageCLASS 2300 Serial Number: (located on the label at the back of the machine) If you have any problems with your machine, DO NOT return it to your retailer. Call 1-800-828-4040. Canon Canada Information/Service Center Should service be necessary please call the - Canon imageCLASS 2300N | Basic Guide for imageCLASS 2300 - Page 22
Transparencies Canon Type E Power Cord NOTE All items are subject to availability. Accessories are also available for other Canon consumer products. xxi - Canon imageCLASS 2300N | Basic Guide for imageCLASS 2300 - Page 23
xxii - Canon imageCLASS 2300N | Basic Guide for imageCLASS 2300 - Page 24
and their functions. Where to Find Help 1-2 Set-Up Sheets 1-2 Book Manuals 1-3 PDF Manuals and Software (CD-ROMs 1-4 Features of the imageCLASS 2300 1-5 Model Configurations 1-5 Settint Up Machine Functions 1-6 Parts and Their Functions 1-7 External View 1-7 Internal View 1-8 Control Panel - Canon imageCLASS 2300N | Basic Guide for imageCLASS 2300 - Page 25
Where to Find Help Introduction 1 The documentations for the imageCLASS 2300 are provided in the following forms: Set-Up Sheets Book Manuals PDF Manuals and Software (CD-ROMs) NOTE The PDF manuals and software are only provided with the Network Model of this machine. Set-Up Sheets The Set-Up - Canon imageCLASS 2300N | Basic Guide for imageCLASS 2300 - Page 26
machine's major functions. Keep this manual handy for easy reference. 1 I Reference Guide Explains the machine operations common to all functions (i.e., entering characters). Also covers the machine settings, maintenance, and troubleshooting. I Copying Guide Covers the copying function of the - Canon imageCLASS 2300N | Basic Guide for imageCLASS 2300 - Page 27
The imageCLASS 2300 Network Model comes with two CD-ROMs: Driver Software CD-ROM and Network User Software CD-ROM. 1 I Driver Software CD-ROM The Driver Software CD-ROM contains the following manuals and software: Introduction PCL Printer Guide PCL Driver Guide Fax Driver Guide with Cover Sheet - Canon imageCLASS 2300N | Basic Guide for imageCLASS 2300 - Page 28
, you can copy a document while the machine is sending a fax document scanned into the memory. I imageCLASS 2300 Network Model In addition to what the standard imageCLASS 2300 offers, the Network Model also features: Sending and receiving Internet Fax (I-Fax) Printing directly from a computer and - Canon imageCLASS 2300N | Basic Guide for imageCLASS 2300 - Page 29
up the functions, refer to the following instructions: Introduction I Setting Up and Connecting to the Network See the Network Guide. I Installing the Printer Driver See the PCL Driver Guide. I Installing the Fax Driver See the Fax Driver Guide with Cover Sheet Editor. I Date and Time Settings - Canon imageCLASS 2300N | Basic Guide for imageCLASS 2300 - Page 30
tray are output to the original output area. Rear View e Paper Drawers Each paper drawer holds up 250 sheets of paper (20 lb bond (80 g/m2)) f Ventilation Slot Heat LAN cable to this port for network printing and I-Fax operations. Available in the Network Model only. Parts and Their Functions 1-7 - Canon imageCLASS 2300N | Basic Guide for imageCLASS 2300 - Page 31
Cover Open this cover to remove jammed paper and to replace the toner cartridge. h Toner Cartridge Pull out the handle of this cartridge when replacing the toner. i Upper Left Cover Open this cover to remove jammed paper. j Scanning Area Originals placed in the feeder are scanned here. 1-8 Parts - Canon imageCLASS 2300N | Basic Guide for imageCLASS 2300 - Page 32
Saver Coded Pause/ Directory Dial Hook Redial Tone Line/Mail Direct TX Reset @. 1 Additional Functions GHI 4 ABC DEF Clear 23C JKL MNO 56 Start Stop 01 02 03 04 05 06 07 Interrupt PRS 7 TUV WXY 89 08 09 10 11 12 13 14 OPER SYMBOLS 0 ID In Use Memory Alarm - Canon imageCLASS 2300N | Basic Guide for imageCLASS 2300 - Page 33
order to use the Department ID Management function. w Alarm lamp Lights or blinks red when an error occurs. If the alarm lamp blinks, solve the problem by following the instructions on the LCD display. If the alarm lamp maintains a steady red light, contact your service representative. Press to use - Canon imageCLASS 2300N | Basic Guide for imageCLASS 2300 - Page 34
key Press to set the paper size for the stack bypass. q Memory Reference key Performs operations with documents currently stored in memory, including printing a list of documents, printing documents, sending documents to another destination, or deleting documents. Parts and Their Functions 1-11 - Canon imageCLASS 2300N | Basic Guide for imageCLASS 2300 - Page 35
Introduction 1 1-12 Parts and Their Functions - Canon imageCLASS 2300N | Basic Guide for imageCLASS 2300 - Page 36
Documents 2 CHAPTER This chapter describes how to place original documents, and the types of documents you can load on the machine. Placing Originals (For Copying, Faxing, Scanning 2-2 Orientation 2-3 Platen Glass 2-4 Feeder 2-6 2-1 - Canon imageCLASS 2300N | Basic Guide for imageCLASS 2300 - Page 37
originals on the platen glass or in the feeder, depending on the size and type of paper that you are using, and the settings that you have specified. originals (such as books and magazines), originals on heavy or lightweight paper, and transparencies. Documents I Feeder Place a stack of originals - Canon imageCLASS 2300N | Basic Guide for imageCLASS 2300 - Page 38
Documents Orientation You can place an original either vertically or horizontally. Always align the top edge of your original with the back edge of the platen glass (by the arrow in the top left corner), or with the back edge of the feeder. Platen Glass 2 Place the original face down. Place the - Canon imageCLASS 2300N | Basic Guide for imageCLASS 2300 - Page 39
originals (such as books and magazines), originals on heavy or lightweight paper, and transparencies. 1 Lift up the feeder. 2 IMPORTANT This machine feeder, the size of originals may not be detected correctly. 2 Place your original face down. The surface that you want to scan into memory must be - Canon imageCLASS 2300N | Basic Guide for imageCLASS 2300 - Page 40
enlarging an STMT or LTR original to 11" x 17" or LGL paper, place the original horizontally on the platen glass, and align it and postcards cannot be detected. Follow the instructions on the display and specify the original size or select the paper size. NOTE Remove the original from the platen - Canon imageCLASS 2300N | Basic Guide for imageCLASS 2300 - Page 41
32 lb bond (105 to 128 g/m2) into the feeder one at a time. Documents Size 11" x 17" , LGL , LTR , LTR , or STMT . Tray Capacity 50 sheets feeder cleaning procedure. (See Chapter 6, "Routine Maintenance," in the Reference Guide.) 1 Neatly place your originals face up in the original supply tray - Canon imageCLASS 2300N | Basic Guide for imageCLASS 2300 - Page 42
will go. Collate Display Contrast Special Features COPY FAX 2 A beep sounds when the originals are set correctly. 2 Adjust the slide guides to fit the size of your originals. Documents Collate Display Contrast Special Features COPY FAX IMPORTANT Do not add or remove originals while they - Canon imageCLASS 2300N | Basic Guide for imageCLASS 2300 - Page 43
output tray. You can place different size originals (i.e., LTR and 11" x 17" , STMT and LTR ) together in one group in the feeder when you set the Different Size Originals mode. (See Chapter 3, "Special Copying Features," in the Copying Guide.) 2 Documents 2-8 Placing Originals (For Copying - Canon imageCLASS 2300N | Basic Guide for imageCLASS 2300 - Page 44
Print Media 3 CHAPTER This chapter describes the types of paper you can use with the machine and how to load them. Paper Type 3-2 Loading Paper 3-4 Adjusting the Paper Drawer Guides 3-8 3-1 - Canon imageCLASS 2300N | Basic Guide for imageCLASS 2300 - Page 45
types which can be used with this machine are shown in the following table. Paper Type Paper Drawer Location Stack Bypass 3 Plain *1 Heavy *2 Recycled *1 Transparency - Labels *3 - Envelope - *1 16 to 24 lb bond (60 to 90 g/m2) *2 24 to 32 lb bond (90 - Canon imageCLASS 2300N | Basic Guide for imageCLASS 2300 - Page 46
mm x 190.5 mm) - Free Size 4" x 5 3/4" to 11 5/8" x 17" - (100 mm x 148 mm to 297 mm x 432 mm) : Available - : Unavailable IMPORTANT It is recommended not to use the back side of preprinted paper. It may cause a paper jam. NOTE For instructions on how to load paper, see the following pages - Canon imageCLASS 2300N | Basic Guide for imageCLASS 2300 - Page 47
to cut your hands on the edges of the paper. 3 NOTE The following paper sizes can be loaded into the paper drawers: 11" x 17" , LGL , LTR , LTR , and STMT . For details of available paper stock which can be loaded into the paper drawers, see "Paper Type," on p. 3-2. 1 Grip the handle of the - Canon imageCLASS 2300N | Basic Guide for imageCLASS 2300 - Page 48
on which color images have been copied (do not copy on the reverse side either) - Paper which has been printed on using a thermal transfer printer (do not copy on the reverse side either) - Back side of printed paper NOTE For high-quality print output, use paper recommended by Canon. 3 Push down the - Canon imageCLASS 2300N | Basic Guide for imageCLASS 2300 - Page 49
holds about 250 sheets of paper (20 lb bond (80 g/m2)). If there are instructions on the paper package about which side of the paper to load, follow those instructions. When the paper is loaded into the paper drawer, the side facing down is the one printed on. If problems, such as poor print quality - Canon imageCLASS 2300N | Basic Guide for imageCLASS 2300 - Page 50
3 CAUTION When returning the paper drawer to its closed position, be careful not to get your fingers caught, as this may result in personal injury. IMPORTANT Never place paper or any other items in the open part of the paper drawer next to the paper stack. Doing so may cause paper jams. Print Media - Canon imageCLASS 2300N | Basic Guide for imageCLASS 2300 - Page 51
you want to load a new paper size in a paper drawer, follow the procedure described below to adjust the paper drawer guides. NOTE The following paper sizes can be loaded into the paper drawers: 11" x 17" , LGL , LTR , LTR , and STMT . Please contact your service representative about the settings for - Canon imageCLASS 2300N | Basic Guide for imageCLASS 2300 - Page 52
the left and pulling up, and attach it again aligning it with the mark for the desired paper size. 3 NOTE Attach the end guide while pressing down the point indicated with "A". If you are setting for 11" x 17" paper, attach the end guide to the 11" x 17" indicator on the right rear side of the - Canon imageCLASS 2300N | Basic Guide for imageCLASS 2300 - Page 53
inside of the machine may get dirty. 6 Set the paper size detector lever, located on the left side of the paper drawer, to match the size of the paper being loaded. U2 U STMT U1 LTR LTR LGL 11X17 B5 IMPORTANT Be sure to set the paper size detector lever correctly. If the lever is set to the - Canon imageCLASS 2300N | Basic Guide for imageCLASS 2300 - Page 54
plate. Remove the protecting plastic sheet and attach the label for the paper size you are loading. LTR 3 8 Change the paper size plate, so that it matches the new paper size being loaded. 9 Gently push the paper drawer back into the machine until it clicks into place in the closed position. Loading - Canon imageCLASS 2300N | Basic Guide for imageCLASS 2300 - Page 55
Print Media CAUTION When returning the paper drawer to its closed position, be careful not to get your fingers caught, as this may result in personal injury. 3 3-12 Loading Paper - Canon imageCLASS 2300N | Basic Guide for imageCLASS 2300 - Page 56
Copying - Basic Operations This chapter describes the overview and flow of copying operations. 4 CHAPTER Overview of Copying Operations 4-2 Copy Operations 4-4 More Information 4-9 4-1 - Canon imageCLASS 2300N | Basic Guide for imageCLASS 2300 - Page 57
screen: Copying - Basic Operations Select the paper size automatically, or specify the paper size manually for a copy job. (See Chapter 2, "Basic Copying Features," in the Copying Guide.) Adjust the copy exposure and image quality automatically or manually. (See Chapter 2, "Basic Copying Features - Canon imageCLASS 2300N | Basic Guide for imageCLASS 2300 - Page 58
Features," in the Copying Guide.) [Image Combination]: Automatically reduce two or four originals to fit onto a single copy sheet. (See Chapter 3, "Special Copying Features," in the Copying Guide.) [Different Size Originals]: Make copies by feeding different size originals together in one group - Canon imageCLASS 2300N | Basic Guide for imageCLASS 2300 - Page 59
Guide.) Do not touch the platen glass cover while copying. Moving the cover can distort the image being copied. If large amounts of documents are stored in memory message appears: ❑ Enter the Department ID and password © press [ID]. ID The Copy Basic Features - Canon imageCLASS 2300N | Basic Guide for imageCLASS 2300 - Page 60
instructions on using Department ID Management, see Chapter 5, "System Manager Settings," in the Reference Guide. 2 Place your original. You can place your original both vertically and horizontally in the feeder or on the platen glass. For instructions placed horizontally. If AUTO SORT is set to - Canon imageCLASS 2300N | Basic Guide for imageCLASS 2300 - Page 61
Basic Features screen, you can select the copy ratio, paper size, and copy exposure and image quality settings. 4 4 Set the desired copy modes on copy modes: Two-Page Separation, Margin, Frame Erase, and Image Combination. For instructions on setting each copy mode from the Special Features screen, - Canon imageCLASS 2300N | Basic Guide for imageCLASS 2300 - Page 62
is displayed, follow the instructions that appear on the LCD display © press (Start) once for each original. When scanning is complete, press (OK). Copying starts. IMPORTANT While copying, you cannot change copy mode settings, such as the copy quantity, 4 paper size, and copy ratio. NOTE - Canon imageCLASS 2300N | Basic Guide for imageCLASS 2300 - Page 63
a copy job, see Chapter 1, "Introduction to Copying," in the Copying Guide. 8 When scanning is complete, remove your original. 9 If you have set Department ID Management, press [ID]. For instructions on using Department ID Management, see Chapter 5, "System Manager Settings," in the Reference - Canon imageCLASS 2300N | Basic Guide for imageCLASS 2300 - Page 64
More Information For detailed information on all copying functions, see the Copying Guide. 4 Copying - Basic Operations Copy Operations 4-9 - Canon imageCLASS 2300N | Basic Guide for imageCLASS 2300 - Page 65
4 4-10 Copy Operations Copying - Basic Operations - Canon imageCLASS 2300N | Basic Guide for imageCLASS 2300 - Page 66
Current Date and Time 5-5 Registering the Required Sender Information 5-7 Registering The Machine's Fax Number 5-8 Registering the Unit's Name 5-10 Registering the Sender Information (TX Terminal ID 5-12 Fax Sending Operations 5-15 More Information 5-18 5-1 - Canon imageCLASS 2300N | Basic Guide for imageCLASS 2300 - Page 67
image quality and contrast suitable to the original. (See Chapter 3, "Basic Sending," in the Facsimile Guide.) You can select from Book, Memory Guide.) You can register an access code from two to five digits to represent a fax number. (See Chapter 2, "Speed Dialing," in the Facsimile Guide.) - Canon imageCLASS 2300N | Basic Guide for imageCLASS 2300 - Page 68
you have the Network Model, you can send and receive documents to/from an e-mail address. Sent documents are attached to the e-mail as image files. This enables the receiving party to view the contents of the documents on their computer monitor. (See the Sending Guide.) 5 Faxing - Basic Operations - Canon imageCLASS 2300N | Basic Guide for imageCLASS 2300 - Page 69
Setting Up the Machine for Fax Operations After installation, you need to set up the machine to use the fax function. If the connection or registered information is not correct, the machine will not function properly. Connecting the Telephone Line Before turning the power ON, connect the telephone - Canon imageCLASS 2300N | Basic Guide for imageCLASS 2300 - Page 70
as required for functions that have timer settings. Additional Functions 1 Press [Additional Functions]. The Additional Functions menu appears, and the indicator light blinks. F3 2 Press [F3] (M) or [F4] (L) to highlight F4 © press [OK]. Each time you press F3 (M) or F4 - Canon imageCLASS 2300N | Basic Guide for imageCLASS 2300 - Page 71
time © enter the current date and time using the numeric keys. Enter the date, and time in 24-hour notation, with four digits and no space. Enter two digits for the year. Examples: May 6 © 0506 7:05 a.m. © 0705 11:18 p.m. © 2318 Faxing - Basic Operations 5 NOTE If you make a mistake when entering - Canon imageCLASS 2300N | Basic Guide for imageCLASS 2300 - Page 72
immediately where it came from because your sender information is printed at the top of every page you send. 5 If the TX TERMINAL ID is set to 'OUTSIDE IMAGE': Unit's Name or Date and Time Fax Number Sender's Name Page Number/ Total Number of Pages 02/03/2003 10:07 FAX 111 - Canon imageCLASS 2300N | Basic Guide for imageCLASS 2300 - Page 73
I Date and Time Date and time of the transmission. I Fax Number Your fax number. I Unit's Name or Sender's Name Select a unit's name or a sender's name by pressing [TTI Selector] before scanning a document for sending. I Page Number/Total Number of Pages The page number of the document out of the - Canon imageCLASS 2300N | Basic Guide for imageCLASS 2300 - Page 74
F3 3 Press [F3] (M) or [F4] (L) to highlight F4 © press [OK]. OK Faxing - Basic Operations The USER SETTINGS menu appears. F3 4 Press [F3] (M) or [F4] (L) to highlight © press [OK]. OK 5 The TEL LINE SETTINGS menu appears. FF33 5 Press [F3] - Canon imageCLASS 2300N | Basic Guide for imageCLASS 2300 - Page 75
name you register is printed as the TX Terminal ID on the document the other party receives. NOTE For details about entering letters, see Chapter 2, "Basic Operations," in the Reference Guide. 5 Additional Functions F3 1 Press [Additional Functions] © press [F3] - Canon imageCLASS 2300N | Basic Guide for imageCLASS 2300 - Page 76
F3 3 Press [F3] (M) or [F4] (L) to highlight © F4 press [OK]. OK The display for entering the unit's name appears. 4 @. ABC DEF 123 Enter the unit's name using the numeric keys © press [OK]. GHI JKL MNO 456 PRS TUV WXY 789 OPER 0 SYMBOLS OK 5 The unit's name is - Canon imageCLASS 2300N | Basic Guide for imageCLASS 2300 - Page 77
Terminal ID appears on the recording paper, and to select a Telephone Number Mark. IMPORTANT • In the United States, the TX Terminal ID fax. NOTE The default settings are as follows: - TX Terminal ID position: '01 OUTSIDE IMAGE' 5 - Telephone Number Mark: '01 FAX' Additional Functions F3 - Canon imageCLASS 2300N | Basic Guide for imageCLASS 2300 - Page 78
F4 press [OK]. OK The TX TERMINAL ID menu appears. F3 4 Press [F3] (M) or [F4] (L) to highlight the transmission type © F4 press [OK]. OK 5 The transmission type settings menu appears. NOTE The I-Fax function is only available in the Network Model of this machine. F3 5 Press [F3] (M) or - Canon imageCLASS 2300N | Basic Guide for imageCLASS 2300 - Page 79
[F3] (M) or [F4] (L) to highlight or © press [OK]. F3 : This prints the TX Terminal ID outside the image area F4 on the output fax. OK : This prints the TX Terminal ID inside the image area on the output fax. 5 OK F3 - Canon imageCLASS 2300N | Basic Guide for imageCLASS 2300 - Page 80
the message appears: ID ❑ Enter the Department ID and password © press [ID]. The Fax Basic Features screen appears. NOTE For instructions on using Department ID Management, see Chapter 5, "System Manager Settings," in the Reference Guide. Fax Sending Operations - Canon imageCLASS 2300N | Basic Guide for imageCLASS 2300 - Page 81
horizontally in the feeder or on the platen glass. For instructions on placing your original, see "Placing Originals," on p. Image Quality. You can also select the sheet size for Book Sending. To adjust the resolution, density, and image quality, see Chapter 3, "Basic Sending," in the Facsimile Guide - Canon imageCLASS 2300N | Basic Guide for imageCLASS 2300 - Page 82
the size of your scanned document, the machine reduces the size of your document, or separates it into several pages to match the paper size loaded in ] to check the transmission result, or cancel sending the documents stored in memory. (See Chapter 3, "Basic Sending," in the Facsimile Guide.) 7 - Canon imageCLASS 2300N | Basic Guide for imageCLASS 2300 - Page 83
8 When scanning is complete, remove your document. 9 If you have set Department ID Management, press [ID]. ID For instructions on using Department ID Management, see Chapter 5, "System Manager Settings," in the Reference Guide. More Information For detailed information on all fax functions, see the - Canon imageCLASS 2300N | Basic Guide for imageCLASS 2300 - Page 84
Printer/Fax Driver Software This chapter briefly describes the PCL printer driver and fax driver software. 6 CHAPTER Introduction 6-2 System Requirements 6-3 Installing the Software 6-4 More Infomation 6-4 6-1 - Canon imageCLASS 2300N | Basic Guide for imageCLASS 2300 - Page 85
The Canon PCL5e and PCL6 printer drivers and fax driver give users of Microsoft Windows 95, Windows 98, Windows Millennium Edition, Windows NT Version 4.0, Windows 2000, or Windows XP (hereafter called Windows 95/98/Me/NT 4.0/2000/ XP) operating systems the ability to make full use of the printer - Canon imageCLASS 2300N | Basic Guide for imageCLASS 2300 - Page 86
Windows NT 4.0, Microsoft Windows 2000, or Microsoft Windows XP. I Computer Any computer on which Microsoft Windows 95, Microsoft Windows 98, Microsoft Windows Me, Microsoft Windows NT 4.0, Microsoft Windows 2000, or Microsoft Windows XP runs properly. 6 Printer/Fax Driver Software System - Canon imageCLASS 2300N | Basic Guide for imageCLASS 2300 - Page 87
, see the PCL Driver Guide and/or Fax Driver Guide. More Infomation For detailed information on all features of the printer driver and fax driver software, see the PCL Driver Guide and Fax Driver Guide with Cover Sheet Editor, respectively. 6 Printer/Fax Driver Software 6-4 Installing the - Canon imageCLASS 2300N | Basic Guide for imageCLASS 2300 - Page 88
receiving I-Fax. Overview of the I-Fax Functions 7-2 Setting Up the Machine for Using I-Fax 7-3 Sendig and Receiving I-Fax 7-4 Sending I-Fax by One-Touch Speed Dialing, Coded Speed Dialing, or Access Code 7-4 Manual I-Fax Sending 7-6 Receiving I-Fax 7-8 More Information 7-9 7-1 - Canon imageCLASS 2300N | Basic Guide for imageCLASS 2300 - Page 89
format, image size, and resolution are restricted in the Simple Mode. To exchange image data with other facsimiles with I-Fax capability, select the when specifying the transmission mode. (In case it is between imageCLASS 2300 with I-Fax, you can exchange image data, except for PDF in - Canon imageCLASS 2300N | Basic Guide for imageCLASS 2300 - Page 90
the Sending Guide.) For values of the network settings, contact a network administrator. 7 I Registering Mail Addresses in the One-Touch/Coded Speed each one-touch or coded speed dial address. (See Chapter 4, "Checking Settings and Registering Destinations," in the Sending Guide.) I-Fax - Basic - Canon imageCLASS 2300N | Basic Guide for imageCLASS 2300 - Page 91
transmission start time for one-touch speed dialing or coded speed dialing, see Chapter 4, "Checking Settings and Registering Destinations," in the Sending Guide. I-Fax - Basic Operations .): 1 Press [FAX]. The fax indicator lights up, and the Fax Basic Features screen appears. 7-4 Sendig - Canon imageCLASS 2300N | Basic Guide for imageCLASS 2300 - Page 92
The machine is ready to transmit. 3 Place a document. I-Fax - Basic Operations OK 01 63 Coded Dial NOTE For details on how to place a document, see Chapter 3, "Basic Sending," in the Facsimile Guide. 4 Specify the transmitting conditions © press [OK]. 7 NOTE To specify a sender name, open all - Canon imageCLASS 2300N | Basic Guide for imageCLASS 2300 - Page 93
If the machine fails to transmit due to transmitting error, etc., it will retransmit for the number of Guide. Manual I-Fax Sending This section describes the basic procedure to transmit mail manually . .): 1 Press [FAX]. The fax indicator lights, and the Fax Basic Features screen appears. I- - Canon imageCLASS 2300N | Basic Guide for imageCLASS 2300 - Page 94
2, "Speed Dialing," and Chapter 3, "Basic Sending," in the Facsimile Guide. Start 6 Press [Start]. The machine scans the document. NOTE To cancel if you press (Stop). If the machine fails to transmit due to transmitting error, etc., it will retransmit for the number of times specified in RETRY - Canon imageCLASS 2300N | Basic Guide for imageCLASS 2300 - Page 95
.) If you set EMAIL RX PROTOCOL to POP3 in the MAIL USER SETTING menu, you can also receive mail manually. (See Chapter 3, "Setting Up a Mail Account," in the Sending Guide.) This section describes the procedure to manually receive mail. .): 1 Press [FAX]. The fax indicator lights up, and the Fax - Canon imageCLASS 2300N | Basic Guide for imageCLASS 2300 - Page 96
mail is larger than that specified at MAX. RX DATA SIZE of the MAIL USER SETTING menu, the machine will not receive that mail, and skips to the next mail. (See Chapter 3, "Setting Up a Mail Account," in the Sending Guide.) More Information For detailed information on all I-Fax functions - Canon imageCLASS 2300N | Basic Guide for imageCLASS 2300 - Page 97
I-Fax - Basic Operations 7 7-10 Sendig and Receiving I-Fax - Canon imageCLASS 2300N | Basic Guide for imageCLASS 2300 - Page 98
- Basic Operations This chapter describes the features and basic operations of the printer. 8 CHAPTER Features of the Printer 8-2 Connecting to a Computer 8-4 Connecting to a Network 8-4 Connecting through a Parallel Interface 8-5 Connecting through a USB Interface 8-5 Printing a Document - Canon imageCLASS 2300N | Basic Guide for imageCLASS 2300 - Page 99
paper handling, and ecology and energy sensitive features. The printer also supports network printing. The printer function is only available in the Network Model of this machine. I Superior Print Quality High resolution printing at 600 dpi (dots per inch) is further enhanced by Automatic Image - Canon imageCLASS 2300N | Basic Guide for imageCLASS 2300 - Page 100
the PCL Printer Guide. I Printer drivers and Utilities The printer comes with PCL printer drivers for Microsoft Windows 95/98/Me, Windows 2000/XP, and Windows NT 4.0. This allows you to control most printer settings from the Windows driver screens. I Remote UI Support The printer supports a Remote - Canon imageCLASS 2300N | Basic Guide for imageCLASS 2300 - Page 101
. After connecting the network cable, perform the following setups. For details of each setup, consult the corresponding manual. - Installing the printer driver. (See Chapter1, "Before You Start Using This Machine," in the PCL Printer Guide.) - Date/time setting and system management setting. (See - Canon imageCLASS 2300N | Basic Guide for imageCLASS 2300 - Page 102
driver and utility software, see Chapter1, "Before You Start Using This Machine," in the PCL Printer Guide. IMPORTANT If you have connected a computer to the parallel port of this machine, some utility software cannot be used. For details, contact your service representative. C Connecting through - Canon imageCLASS 2300N | Basic Guide for imageCLASS 2300 - Page 103
Printing-Basic Operations 2 In the [Print] dialog box, select your printer from [Name], and then click the [Properties] button. The [ using the print options, see Chapter 3, "Using the Print Option," in the PCL Driver Guide, or the online Help. 4 After specifying all the print settings, click the - Canon imageCLASS 2300N | Basic Guide for imageCLASS 2300 - Page 104
printer memory. Follow the procedure below to cancel a print job from the printer control panel. NOTE You can also cancel print jobs from the Remote UI. For details, see Chapter 2, "Remote UI Functions," in the Remote UI Guide of the key lights up. 8 3 Press [OK] to take the printer offline. BACK - Canon imageCLASS 2300N | Basic Guide for imageCLASS 2300 - Page 105
8 Printing-Basic Operations 8-8 Canceling a Print Job - Canon imageCLASS 2300N | Basic Guide for imageCLASS 2300 - Page 106
Maintenance 9 CHAPTER This chapter describes how to replace the toner cartridge and perform routine cleaning. Replacing the Toner Cartridge 9-2 Routine Cleaning 9-10 Platen Glass and Cover 9-10 Feeder Cleaning 9-11 Roller Cleaning 9-15 More Information 9-17 9-1 - Canon imageCLASS 2300N | Basic Guide for imageCLASS 2300 - Page 107
toner cartridge after the message is displayed. Do not expose the toner cartridge to direct sunlight or strong light. Do not leave the left cover open for a long time after the toner cartridge the toner cartridge becomes empty. If you set to '01 RX TO MEMORY', - Canon imageCLASS 2300N | Basic Guide for imageCLASS 2300 - Page 108
1 Open the stack bypass. 2 Pull out the left cover of the stack bypass. 9 CAUTION Grasp the handle and pull out the left cover horizontally to the left. (Be careful not to pull it upward as it may easily come off.) Maintenance Replacing the Toner Cartridge 9-3 - Canon imageCLASS 2300N | Basic Guide for imageCLASS 2300 - Page 109
While gripping the handles (marked with blue) of the toner cartridge, pull it out horizontally. 4 Cut the protective bag of the new toner cartridge with scissors, and remove it from the bag. 9 IMPORTANT Use only the toner cartridge recommended for use with this machine. Maintenance 9-4 Replacing - Canon imageCLASS 2300N | Basic Guide for imageCLASS 2300 - Page 110
vertically or upside down. Do not discard the protective bag for the toner cartridge. You will need it later to store the cartridge temporarily when the machine needs servicing. 5 Hold the new toner cartridge with both hands and gently shake it sideways a several times, and then back and forth - Canon imageCLASS 2300N | Basic Guide for imageCLASS 2300 - Page 111
the seal. If the seal breaks inside the toner cartridge and cannot be removed completely, the toner cartridge may not be used. Throw away the seal after removing it from the toner cartridge. Maintenance 7 Remove the tape that holds the orange protective cover, and pull the two release tabs on the - Canon imageCLASS 2300N | Basic Guide for imageCLASS 2300 - Page 112
be careful not to touch the toothed wheels on the covered side of the toner cartridge, as this may result in personal injury. Toothed wheel IMPORTANT Do not reattach the protective cover on the toner cartridge, as this may damage the drum inside the cartridge. Be careful not to touch the blue-green - Canon imageCLASS 2300N | Basic Guide for imageCLASS 2300 - Page 113
both sides of the cartridge with the guiding grooves on the machine and insert the cartridge horizontally as far as it will go. 1 Maintenance IMPORTANT Be careful not to touch the blue-green drum inside the toner cartridge, as this may damage the drum. 9 Close the left cover of the stack bypass - Canon imageCLASS 2300N | Basic Guide for imageCLASS 2300 - Page 114
not to get your fingers caught, as this may result in personal injury. IMPORTANT Be sure to clean the roller every time you replace the toner cartridge. (See "Roller Cleaning," on p. 9-15.) 9 Maintenance Replacing the - Canon imageCLASS 2300N | Basic Guide for imageCLASS 2300 - Page 115
. Doing so might result in plastic parts becoming deformed. Disconnect the power cord from Cover Clean the platen glass and the platen glass cover by following the procedure below. IMPORTANT If the platen glass or the platen glass cover is dirty, the original may not be scanned cleanly, or the size - Canon imageCLASS 2300N | Basic Guide for imageCLASS 2300 - Page 116
1 Clean the platen glass and the platen glass cover with a cloth dampened with water, and wipe them with a soft and dry cloth. feeder. IMPORTANT If the feeder scanning area is dirty, it may result in a paper jam or blemished print output. Clean the roller while spinning it. Routine Cleaning 9-11 - Canon imageCLASS 2300N | Basic Guide for imageCLASS 2300 - Page 117
. 2 Clean the rollers (total of two places), separator, and transparent plastic plate inside the feeder cover, with a cloth slightly dampened with water. Rollers Maintenance 9 Transparent Plastic Plate Separator CAUTION Do not dampen the cloth too much, as this may damage the - Canon imageCLASS 2300N | Basic Guide for imageCLASS 2300 - Page 118
Maintenance 3 Close the feeder cover. CAUTION When closing the feeder cover, be careful not to get your fingers caught, as this may result in personal injury. 4 Open the feeder. 9 Routine Cleaning 9-13 - Canon imageCLASS 2300N | Basic Guide for imageCLASS 2300 - Page 119
5 Clean the feeder scanning area (platen glass) and the document feeding roller, with a cloth dampened with water. Document Feeding Roller Scanning Area CAUTION Do not dampen the cloth too much, as this may damage the original or break the machine. 6 Close the feeder. Maintenance 9 CAUTION - Canon imageCLASS 2300N | Basic Guide for imageCLASS 2300 - Page 120
the roller every time you replace the toner cartridge. First, print the cleaning paper using the machine, then perform the roller cleaning using the cleaning paper. Load LTR paper in the paper drawer to clean the roller. IMPORTANT Cleaning paper can be printed only on LTR paper. NOTE It takes about - Canon imageCLASS 2300N | Basic Guide for imageCLASS 2300 - Page 121
F3 4 Press [F3] (M) or [F4] (L) to highlight © press [OK]. OK The cleaning paper is printed. 5 Open the stack bypass. Maintenance 6 Load the cleaning paper with the side on which the letter "V" 9 is printed facing up. 9-16 Routine Cleaning - Canon imageCLASS 2300N | Basic Guide for imageCLASS 2300 - Page 122
CLEANING> © press [OK]. OK The machine starts cleaning the roller. NOTE If a cleaning paper jam occurs, the alarm indicator blinks red. Press remove the jammed cleaning paper. Discard the cleaning paper after use. (Stop) © More Information For more information on the routine maintenance of the - Canon imageCLASS 2300N | Basic Guide for imageCLASS 2300 - Page 123
Maintenance 9 9-18 Routine Cleaning - Canon imageCLASS 2300N | Basic Guide for imageCLASS 2300 - Page 124
may be helpful in fixing them. List of Error Messages 10-2 Self-Diagnostic Display 10-2 When Problems Occur during Fax Operations 10-8 Sending Documents 10-8 Receiving Documents 10-11 Other Problems 10-13 When You Have Trouble Printing 10-14 Service Call Message 10-16 If You Cannot Solve the - Canon imageCLASS 2300N | Basic Guide for imageCLASS 2300 - Page 125
Change your setting or choose another box. Troubleshooting AUTO REDIAL Cause You are waiting to redial memory sending, no auto redial message appears. CANNOT DELETE Cause You attempted to delete the box that contains a document. Remedy You cannot delete the box. CHECK DOCUMENT Cause A paper - Canon imageCLASS 2300N | Basic Guide for imageCLASS 2300 - Page 126
detecting an error in the printer area. Remedy Please contact your service representative. CHECK PRINTER COVER Cause One or more covers are open. Remedy Close all the covers. DATA ERROR Cause The machine may have trouble. Remedy Contact your service representative. DOCUMENT SCAN ERROR Cause The - Canon imageCLASS 2300N | Basic Guide for imageCLASS 2300 - Page 127
LOAD THE APPROPRIATE SIZE PAPER Cause Although is selected when copying, appropriate size paper is not set in the paper drawer or on the stack bypass. Remedy Select the paper size, or set the copy ratio. If you press [Start] while this message is displayed, the paper with the - Canon imageCLASS 2300N | Basic Guide for imageCLASS 2300 - Page 128
DIFFERENT PAPER SIZE Cause The paper loaded is a different size to the document stored in memory. Remedy If you do not mind printing the document on different size paper, select . If not, select or press [Stop] © replace the paper © press [Start]. Troubleshooting REC. PAPER JAM Cause - Canon imageCLASS 2300N | Basic Guide for imageCLASS 2300 - Page 129
Troubleshooting RECEIVED IN MEMORY Cause A document was received in memory because the toner or paper has run out. Remedy Replace the toner cartridge or replenish the paper, then print out the document stored in memory. REPLACE CARTRIDGE Cause The toner cartridge has run out of toner. Remedy - Canon imageCLASS 2300N | Basic Guide for imageCLASS 2300 - Page 130
the stack bypass in the USE STACK BYPASS menu does not match the paper size actually set on the stack bypass. Remedy Make sure the actual paper size matches the selected paper size. Set the correct paper size and open the front cover, then close it. Troubleshooting 10 List of Error Messages 10-7 - Canon imageCLASS 2300N | Basic Guide for imageCLASS 2300 - Page 131
] to light the FAX indicator. Cause 3 Is the document set properly? Remedy Reset the document and try sending again. Troubleshooting Cause 4 Did you dial the right telephone number? Remedy Try dialing the number again. If the number is registered for one-touch or coded speed dialing, check that - Canon imageCLASS 2300N | Basic Guide for imageCLASS 2300 - Page 132
using small-size paper, your machine automatically reduces the size of the document in accordance with the other party's paper. Troubleshooting Part of the are too light. Cause 1 Is the density set to 'LIGHT'? 10 Remedy Select 'DARK' for the 'DENSITY' setting. Cause 2 Is the image quality set - Canon imageCLASS 2300N | Basic Guide for imageCLASS 2300 - Page 133
or password and specify the same number. Troubleshooting Cause 4 Did you make a mistake in the subaddress or password registered for one-touch or coded speed dialing? Remedy Check your one-touch or coded speed dialing settings. Cause 5 Is the memory of the other party's machine full? Remedy - Canon imageCLASS 2300N | Basic Guide for imageCLASS 2300 - Page 134
-touch or coded speed dialing settings. Cause 4 Is the memory of the other party's machine full? Remedy Contact the other party and check. Receiving Documents 10 Part of the documents you receive are cut off. Cause 1 Are the slide guides in your stack bypass set to the size of the paper? Remedy Set - Canon imageCLASS 2300N | Basic Guide for imageCLASS 2300 - Page 135
new toner cartridge. Cause 2 Is the platen glass of the other party's fax machine clean? Remedy Copy a document on your machine. If the document is clean, the problem lies with the sender's fax machine. Contact the sender, and ask them to clean their fax machine. Your machine switches to memory - Canon imageCLASS 2300N | Basic Guide for imageCLASS 2300 - Page 136
Correction Mode) set to 'ON'? Remedy Because ECM corrects errors during a transmission, any problems on the line can mean that the transmission will take extra time. Set ECM to 'OFF'. You cannot get documents from information services. Cause 1 Is your machine set to the tone dialing type of the - Canon imageCLASS 2300N | Basic Guide for imageCLASS 2300 - Page 137
your service representative.) Print quality An incorrect media type is loaded. problems (See the Reference Guide.) The toner cartridge is almost out of toner. No (See the Reference Guide.) Other problems See Chapter 4, "Troubleshooting," in the PCL Printer Guide. 10-14 When You Have Trouble - Canon imageCLASS 2300N | Basic Guide for imageCLASS 2300 - Page 138
displayed. (See the Reference Guide.) is displayed. (See the Reference Guide.) is displayed. (See the Reference Guide.) Other error code or message is displayed. (See Chapter 4, "Troubleshooting," in the PCL Printer Guide.) Troubleshooting Yes Job indicator remains - Canon imageCLASS 2300N | Basic Guide for imageCLASS 2300 - Page 139
Troubleshooting Service Call Message If a malfunction occurs to the machine, service call messages appear on the display. WARNING Do not connect or disconnect the power cord with wet hands, as OFF the main power when there is any queued job, its data will be deleted. 10 10-16 Service Call Message - Canon imageCLASS 2300N | Basic Guide for imageCLASS 2300 - Page 140
representative. If you contact your service representative, make sure you have the following information ready: Product name: imageCLASS 2300 Serial number (located on the label at the back of the machine) Details of the problem Steps taken to try to resolve the problem and the results CAUTION If - Canon imageCLASS 2300N | Basic Guide for imageCLASS 2300 - Page 141
Troubleshooting 10 10-18 If You Cannot Solve the Problem - Canon imageCLASS 2300N | Basic Guide for imageCLASS 2300 - Page 142
Appendix 11 CHAPTER Machine Specifications 11-2 Main Unit 11-2 Feeder 11-4 Fax Specifications 11-5 Printer Specifications 11-6 Controller Specifications 11-6 Software Specifications 11-6 Interface Specifications 11-7 Parallel Interface (Centronics Compliant 11-7 Index 11-8 11-1 - Canon imageCLASS 2300N | Basic Guide for imageCLASS 2300 - Page 143
Canon imageCLASS 2300 Type Desktop Platen Stationary Photoconductive Material OPC Copying System Indirect electrostatic copying Developing System One component dry jumping exposure Fixing System kg) 11 Maximum Original Size 11 5/8" x 17" (297 mm x 432 mm) Paper Sizes Paper drawer: 11" x - Canon imageCLASS 2300N | Basic Guide for imageCLASS 2300 - Page 144
Warm-Up Time First Copy Time Copy Speed Magnification Paper Feeding System Specifications When main power is turned ON: approx. ,11" x 17 , 20 lb bond (80 g/m2)) 50 sheets (Transparencies, Heavy weight paper, 24 to 32 lb bond (90 to 128 g/m2)) 10 envelopes 1 sheet (Labels) Machine Specifications 11-3 - Canon imageCLASS 2300N | Basic Guide for imageCLASS 2300 - Page 145
x W x D) Installation Space (W x D) Weight Specifications Automatic or manual exposure control 99 sheets maximum 120 V AC 10% (50/60 Hz) 940W supply tray: 11" x 17" , LGL , LTR , LTR Original Paper Weights 10 to 32 lb bond (37 to 128 g/m2) (One-page 16 lb (7.1 kg) 11-4 Machine Specifications - Canon imageCLASS 2300N | Basic Guide for imageCLASS 2300 - Page 146
per page for transmission time based on Canon FAX standard Chart No. 1 (ECM-MMR, Standard Mode) at 33.6 Kbps modem speed. The Public Switched Telephone Network (PSTN) currently supports 28.8 Kbps modem speed or lower, depending on the telephone line conditions. Appendix 11 Fax Specifications 11-5 - Canon imageCLASS 2300N | Basic Guide for imageCLASS 2300 - Page 147
board slots 1 2 Software Specifications Printer Languages PCL® 5e, 6 emulation Resident Fonts 45 scalable fonts and 8 bitmap fonts Effective Printable Reduced to 1/5" (5 mm) (3/8" (10 mm) for envelopes) each from top, Area bottom, right and left edges. Appendix 11 11-6 Printer Specifications - Canon imageCLASS 2300N | Basic Guide for imageCLASS 2300 - Page 148
Specifications This section lists the specifications for the parallel interface and printer cable that should be used with the printer. Parallel Interface (Centronics Compliant) I Location of signal lines and pins 18 Peripheral Logic High 36 SELECT IN 18 1 36 19 Interface Specifications 11-7 - Canon imageCLASS 2300N | Basic Guide for imageCLASS 2300 - Page 149
, 4-3 Advanced Communication key, 1-11 Alarm lamp, 1-10 Automatic Image Refinement, 8-2 B BACK key, 1-10 11 C Canceling a print job, 8-7 Centronics, 11-7 Clear key, 1-9, 1-11 Coded Dial key, 1-9 Collate key, 1-10 Connecting telephone line, 5-4 Connecting to network, 8-4 Control panel, 1-7 Copy Basic - Canon imageCLASS 2300N | Basic Guide for imageCLASS 2300 - Page 150
, 4-2 Overview of fax operations, 5-2 Appendix P Paper drawers, 1-7 Paper feeding dial, 1-8 Parallel interface, 8-2, 8-5 11 Parts and their functions, 1-7 Password, 4-4, 5-15 Pause/Redial key, 1-9 PCL printer drivers, 8-3 PDF, 7-2 Pin Code key, 1-11 Placing originals, 2-2 Feeder - Canon imageCLASS 2300N | Basic Guide for imageCLASS 2300 - Page 151
, 4-2 Specifications Fax, 11-5 Interface, 11-7 Machine, 11-2 Printer, 11-6 Stack bypass, 1-8, 8-2 Stack Bypass Settings key, 1-11 Stamp key, 1-11 Start key, 1-10 Stop key, 1-10 System requirements for driver software, 6-3 T Telephone Line Jack, 1-7 TIFF, 7-2 Timer, 7-2 Tone key, 1-9 Toner cartridge - Canon imageCLASS 2300N | Basic Guide for imageCLASS 2300 - Page 152
Underside of the feeder, 1-8 Unit's name, registering, 5-10 Upper left cover, 1-8 USB interface, 8-5 USB port, 8-2, 8-5 V Ventilation slot, 1-7 Vertical placement, 2-3 W When problems occur during fax operations, 10-8 Other problems, 10-13 Receiving documents, 10-11 Sending ducuments, 10-8 11 Index - Canon imageCLASS 2300N | Basic Guide for imageCLASS 2300 - Page 153
below is given by Canon U.S.A., Inc. ("Canon USA") with respect to the Canon imageCLASS 2300 Series product and accessories packaged with this limited warranty (collectively, the "Product") when purchased and used in the United States. THIS LIMITED WARRANTY DOES NOT COVER THE CARTRIDGE P FOR WHICH - Canon imageCLASS 2300N | Basic Guide for imageCLASS 2300 - Page 154
repair by other than service representatives qualified by Canon who are acting in accordance with Canon's service bulletins, or (d) use of supplies or parts (other than those distributed by Canon) which damage the Cartridge or cause abnormally frequent service calls or service problems. Nor does this - Canon imageCLASS 2300N | Basic Guide for imageCLASS 2300 - Page 155
ne couvre pas les Cartouches dont les numéros de lot initiaux ou les datations ont été défigurés, enlevés ou modifiés. NI CANON NI AUCUN FOURNISSEUR DE SERVICE N'ASSUME DE RESPONSABILITÉ À L'ÉGARD DES BLESSURES CORPORELLES OU DES DOMMAGES MATÉRIELS (SAUF S'ILS SONT CAUSÉS UNIQUEMENT ET DIRECTEMENT PAR - Canon imageCLASS 2300N | Basic Guide for imageCLASS 2300 - Page 156