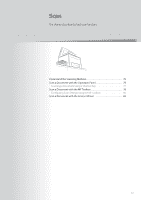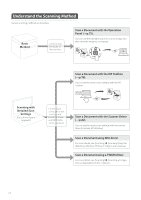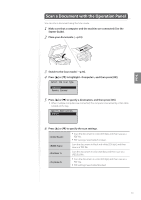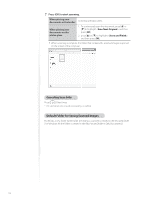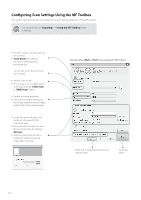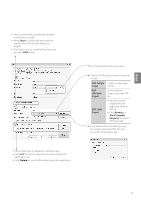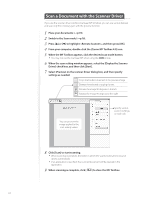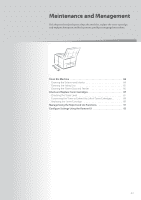Canon imageCLASS MF4770n Operation Guide - Page 78
Scan a Document with the MF Toolbox, Performing a Scan Using a Shortcut Key - scanner
 |
View all Canon imageCLASS MF4770n manuals
Add to My Manuals
Save this manual to your list of manuals |
Page 78 highlights
Performing a Scan Using a Shortcut Key 1 Make sure that the computer and the machine is connected (See the Starter Guide). 2 Place documents (→p.19). 3 Switch to the Scan mode (→p.16). 4 Press [ ] (Scan>PC1) or [ destination is registered. ] (Scan>PC2) into which the desired When placing your documents in the feeder When placing your documents on the platen glass Scanning operation starts. 1. To continuously scan the document, press [▲] or [▼] to highlight , and then press [OK]. 2. press [▲] or [▼] to highlight , and then press [OK]. Scanning operation starts. Scan a Document with the MF Toolbox You can specify various scan settings if you select from the operation panel, and then open the MF Toolbox. 1 Place your documents (→p.19). • Use the feeder for a higher scan quality. 2 Switch to the Scan mode (→p.16). 3 Press [▲] or [▼] to highlight , and then press [OK]. Select the scan type. Computer Remote Scanner 4 From your computer, double-click the [Canon MF Toolbox 4.9] icon. 78