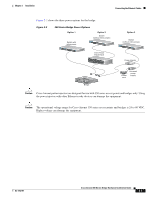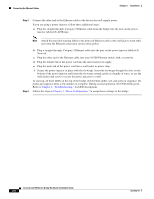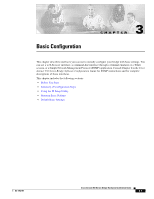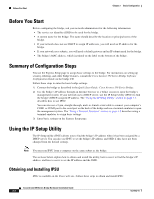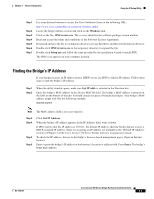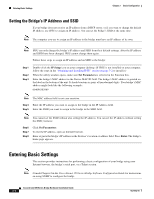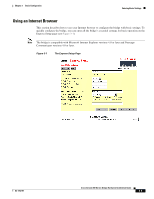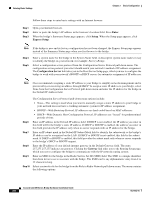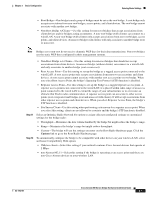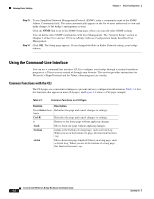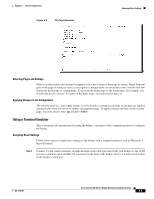Cisco AIR-BR350-E-K9 Hardware Installation Guide - Page 32
Entering Basic Settings
 |
View all Cisco AIR-BR350-E-K9 manuals
Add to My Manuals
Save this manual to your list of manuals |
Page 32 highlights
Entering Basic Settings Chapter 3 Basic Configuration Setting the Bridge's IP Address and SSID If your bridge does not receive an IP address from a DHCP server, or if you want to change the default IP address, use IPSU to assign an IP address. You can set the bridge's SSID at the same time. Note The computer you use to assign an IP address to the bridge must have an IP address of its own. Note IPSU can only change the bridge's IP address and SSID from their default settings. After the IP address and SSID have been changed, IPSU cannot change them again. Follow these steps to assign an IP address and an SSID to the bridge: Step 1 Step 2 Step 3 Double-click the IP Setup icon on your computer desktop. (If IPSU is not installed on your computer, follow the steps in the "Obtaining and Installing IPSU" section on page 3-2 to install it.) When the utility window opens, make sure Set Parameters is selected in the Function box. Enter the bridge's MAC address in the Device MAC ID field. The bridge's MAC address is printed on the label on the bottom of the unit. It should contain six pairs of hexadecimal digits. Your bridge's MAC address might look like the following example: 0040963029b9 Note The MAC address field is not case-sensitive. Step 4 Enter the IP address you want to assign to the bridge in the IP Address field. Step 5 Enter the SSID you want to assign to the bridge in the SSID field. Note You cannot set the SSID without also setting the IP address. You can set the IP address without setting the SSID, however. Step 6 Step 7 Step 8 Click Set Parameters. To test the IP address, open an Internet browser. Enter or paste the bridge's IP address in the browser's location or address field. Press Enter. The bridge's home page appears. Entering Basic Settings This section provides instructions for performing a basic configuration of your bridge using your Internet browser, the bridge's serial port, or a Telnet session. Note Consult Chapter 2 in the Cisco Aironet 350 Series Bridge Software Configuration Guide for instructions on using SNMP to configure the bridge. Cisco Aironet 350 Series Bridge Hardware Installation Guide 3-4 OL-1412-01