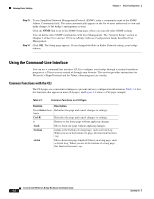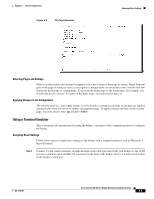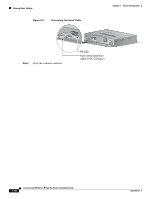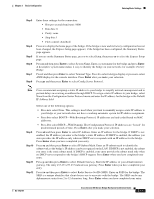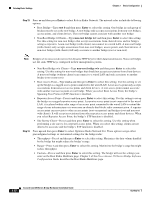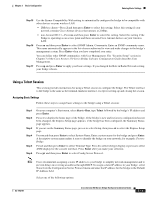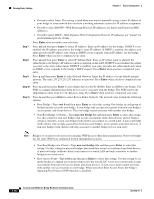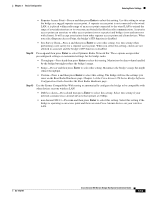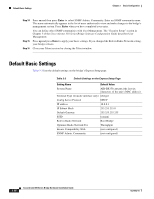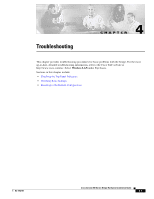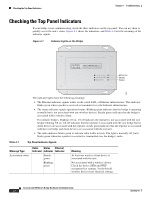Cisco AIR-BR350-E-K9 Hardware Installation Guide - Page 41
Using a Telnet Session
 |
View all Cisco AIR-BR350-E-K9 manuals
Add to My Manuals
Save this manual to your list of manuals |
Page 41 highlights
Chapter 3 Basic Configuration Entering Basic Settings Step 15 Step 16 Step 17 Use the Ensure Compatibility With setting to automatically configure the bridge to be compatible with other devices on your wireless LAN: • 2Mb/sec clients-Press 2 and then press Enter to select this setting. Select this setting if your network contains Cisco Aironet devices that operate at 2 Mbps. • non-Aironet 802.11-Press no and then press Enter to select this setting. Select this setting if the bridge is operating as an access point and there are non-Cisco Aironet devices on your wireless LAN. Press sn and then press Enter to select SNMP Admin. Community. Enter an SNMP community name. This name automatically appears in the list of users authorized to view and make changes to the bridge's management system. Press Enter when you have completed your entry. You can define other SNMP communities with User Management. The "Security Setup" section in Chapter 3 of the Cisco Aironet 350 Series Bridge Software Configuration Guide describes User Management. Press ap and press Enter to apply your basic settings. If you changed the Role in Radio Network setting, your bridge reboots. Using a Telnet Session This section provides instructions for using a Telnet session to configure the bridge. The Telnet interface to the bridge is the same as the terminal emulator interface, except for setting-up and closing the session. Assigning Basic Settings Follow these steps to assign basic settings to the bridge using a Telnet session: Step 1 Step 2 Step 3 Step 4 Step 5 Step 6 On your computer's Start menu, select Start > Run, type Telnet followed by the bridge's IP address and press Enter. Press = to display the home page of the bridge. If the bridge is new and its factory configuration has not been changed, the Express Setup page appears; if the bridge has been configured, the Summary Status page appears. If you are on the Summary Status page, press s to select Setup, then press ex to select the Express Setup page. Press n and then press Enter to select System Name. Enter a system name for the bridge and press Enter. A descriptive system name makes it easy to identify the bridge on your network; for example: Factory Bridge. Press t and then press Enter to select Terminal Type. Press t to select teletype display or press a to select ANSI display for the console interface. Press Enter after you make your selection. Press pr and then press Enter to select Config Server Protocol. Note Cisco recommends assigning a static IP address to your bridge to simplify network management and to prevent delays in receiving an address through DHCP. To assign a static IP address to your bridge, select None from the Configuration Server Protocol menu and enter the IP address for the bridge in the Default IP Address field. Select one of the following options: OL-1412-01 Cisco Aironet 350 Series Bridge Hardware Installation Guide 3-13