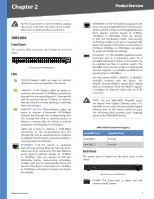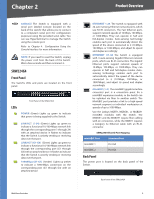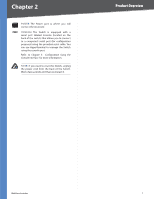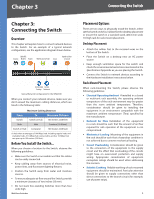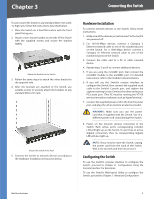Cisco SRW2024P User Guide - Page 17
Configuration Using the, Console Interface - password
 |
UPC - 745883571000
View all Cisco SRW2024P manuals
Add to My Manuals
Save this manual to your list of manuals |
Page 17 highlights
Chapter 4 Configuration Using the Console Interface Chapter 4: Configuration Using the Console Interface Overview The Switch features a menu-driven console interface for basic configuration of the Switch and management of your network. The Switch can be configured using CLI through the console interface or through a Telnet connection. This chapter describes console interface configuration. Configuration can also be performed through the web utility, which is covered in the next chapter. Configuring the HyperTerminal Application Before using the console interface, configure the HyperTerminal application on your PC as follows: 1. Click the Start button. 2. Select Programs > Accessories > Communications > HyperTerminal. 4. Select a port to communicate with the Switch: COM1, COM2, or TCP/IP. HyperTerminal Connect To Screen 5. Set the serial port settings as follows: Bits per second: 38,400 Data bits: 8 Parity: None Stop bits: 1 Flow control: None 6. Click OK. Start > Programs > Accessories > Communications > HyperTerminal 3. Enter a name for this connection. In this example, the name of connection is SRW2048. Select an icon for the application, then click OK. HyperTerminal Connection Description Screen WebView Switches HyperTerminal Properties Screen Connecting to the Switch through a Telnet Session Open a command-line editor and enter telnet 192.168.1.254. Then, press the Enter key. The Login screen appears. The first time you open the command-line interface (CLI), select Edit and press Enter. Enter admin in the User Name field. Leave the Password field blank. 10