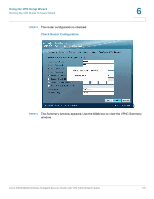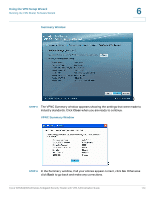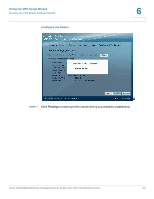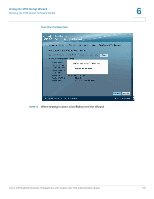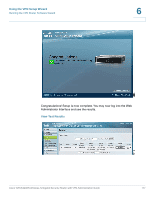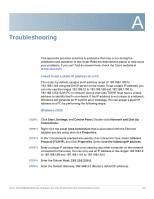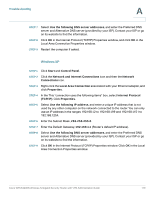Cisco WRVS4400N Administration Guide - Page 178
Troubleshooting, I need to set a static IP address on a PC - internet problems
 |
UPC - 745883574797
View all Cisco WRVS4400N manuals
Add to My Manuals
Save this manual to your list of manuals |
Page 178 highlights
A Troubleshooting This appendix provides solutions to problems that may occur during the installation and operation of the router. Read the descriptions below to help solve your problems. If you can't find an answer here, check the Cisco website at www.cisco.com. I need to set a static IP address on a PC. The router, by default, assigns an IP address range of 192.168.1.100 to 192.168.1.149 using the DHCP server on the router. To set a static IP address, you can only use the ranges 192.168.1.2 to 192.168.1.99 and 192.168.1.150 to 192.168.1.254. Each PC or network device that uses TCP/IP must have a unique address to identify itself in a network. If the IP address is not unique to a network, Windows will generate an IP conflict error message. You can assign a static IP address to a PC by performing the following steps: Windows 2000 STEP 1 Click Start, Settings, and Control Panel. Double-click Network and Dial-Up Connections. STEP 2 Right-click the Local Area Connection that is associated with the Ethernet adapter you are using, and click Properties. STEP 3 In the "Components checked are used by this connection" box, select Internet Protocol (TCP/IP), and click Properties. Select Use the following IP address. STEP 4 Enter a unique IP address that is not used by any other computer on the network connected to the router. You can only use an IP address in the ranges 192.168.1.2 to 192.168.1.99 and 192.168.1.151 to 192.168.1.254. STEP 5 Enter the Subnet Mask, 255.255.255.0. STEP 6 Enter the Default Gateway, 192.168.1.1 (Router's default IP address). Cisco WRVS4400N Wireless-N Gigabit Security Router with VPN Administration Guide 178