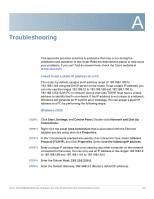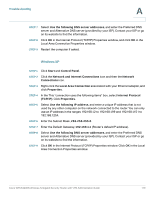Cisco WRVS4400N Administration Guide - Page 183
I need to set up a server behind my router., Troubleshooting, Application, Start and End, Protocol
 |
UPC - 745883574797
View all Cisco WRVS4400N manuals
Add to My Manuals
Save this manual to your list of manuals |
Page 183 highlights
Troubleshooting A router's IP address through the Setup menu of the web-based utility. If you assigned a static IP address to any computer or network device on the network, you need to change its IP address accordingly to 192.168.2.Y (Y being any number from 1 to 254). Note that each IP address must be unique within the network. Your VPN may require port 500/UDP packets to be passed to the computer that is connecting to the IPSec server. Check the Cisco website at www.cisco.com for more information. I need to set up a server behind my router. To use a server like a web, ftp, or mail server, you need to know the respective port numbers they are using. For example, port 80 (HTTP) is used for web; port 21 (FTP) is used for FTP, and port 25 (SMTP outgoing) and port 110 (POP3 incoming) are used for the mail server. You can get more information by viewing the documentation provided with the server you installed. Follow these steps to set up port forwarding through the router's web-based utility. We will be setting up web, ftp, and mail servers. STEP 1 Access the router's web-based utility by going to http://192.168.1.1 or the IP address of the router. Go to Firewall > Single Port Forwarding. STEP 2 Select the Service from the Application column. STEP 3 Enter the IP Address of the server that you want the Internet users to access. For example, if the web server's Ethernet adapter IP address is 192.168.1.100, you would enter 100 in the field provided. Then check the Enable checkbox for the entry. Consider the examples below: Application HTTP FTP SMTP (Outgoing) POP3 (Incoming) Start and End 80 to 80 21 to 21 25 to 25 110 to 110 Protocol Both TCP Both Both IP Address 192.168.1.100 192.168.1.101 192.168.1.102 Enable X X X 192.168.1.102 X STEP 4 Configure as many entries as you like. STEP 5 When you have completed the configuration, click Save Settings. Cisco WRVS4400N Wireless-N Gigabit Security Router with VPN Administration Guide 183