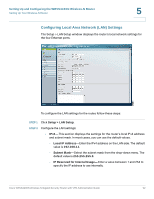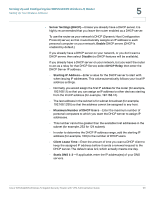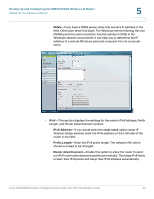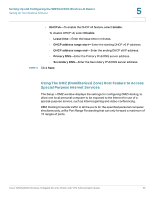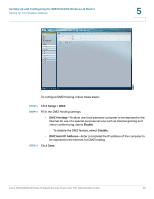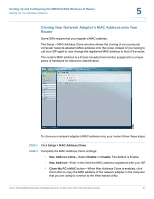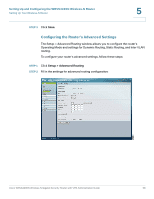Cisco WRVS4400N Administration Guide - Page 57
Cloning Your Network Adapter’s MAC Address onto Your Router, Setup > MAC Address Clone
 |
UPC - 745883574797
View all Cisco WRVS4400N manuals
Add to My Manuals
Save this manual to your list of manuals |
Page 57 highlights
Setting Up and Configuring the WRVS4400N Wireless-N Router Setting Up Your Wireless-N Router 5 Cloning Your Network Adapter's MAC Address onto Your Router Some ISPs require that you register a MAC address. The Setup > MAC Address Clone window allows the cloning of your personal computer network adapter's MAC address onto the router, instead of you having to call your ISP again to now change the registered MAC address to that of the router. The router's MAC address is a 6-byte hexadecimal number assigned to a unique piece of hardware for electronic identification. To clone your network adapter's MAC address onto your router, follow these steps: STEP 1 Click Setup > MAC Address Clone. STEP 2 Complete the MAC Address Clone settings: • Mac Address Clone-Select Enable or Disable. The default is Enable. • Mac Address-Enter in this field the MAC address registered with your ISP. • Clone My PC's MAC button-When Mac Address Clone is enabled, click this button to copy the MAC address of the network adapter in the computer that you are using to connect to the Web-based utility. Cisco WRVS4400N Wireless-N Gigabit Security Router with VPN Administration Guide 57