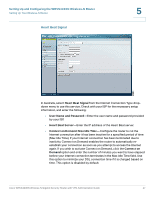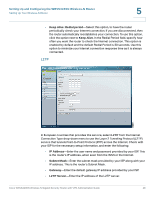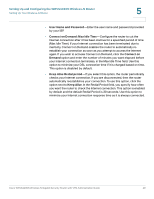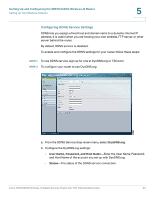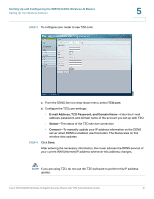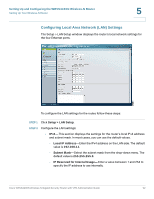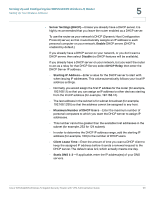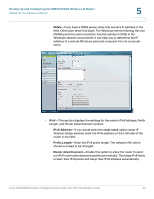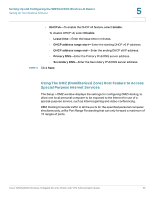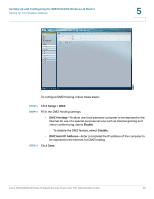Cisco WRVS4400N Administration Guide - Page 51
TZO.com, E-mail Address, TZO Password, and Domain Name, Status, Connect, Enter the E-mail - updates
 |
UPC - 745883574797
View all Cisco WRVS4400N manuals
Add to My Manuals
Save this manual to your list of manuals |
Page 51 highlights
Setting Up and Configuring the WRVS4400N Wireless-N Router Setting Up Your Wireless-N Router STEP 3 To configure your router to use TZO.com: 5 a. From the DDNS Service drop-down menu, select TZO.com. b. Configure the TZO.com settings: • E-mail Address, TZO Password, and Domain Name-Enter the E-mail address, password, and domain name of the account you set up with TZO. • Status-The status of the TZO service connection. • Connect-To manually update your IP address information on the DDNS server when DDNS is enabled, use this button. The Status area on this window also updates. STEP 4 Click Save. After entering the necessary information, the router advises the DDNS service of your current WAN (Internet) IP address whenever this address changes. NOTE If you are using TZO, do not use the TZO software to perform this IP address update. Cisco WRVS4400N Wireless-N Gigabit Security Router with VPN Administration Guide 51