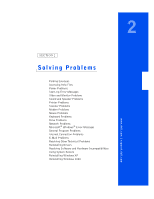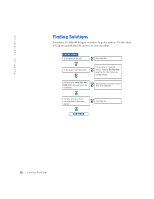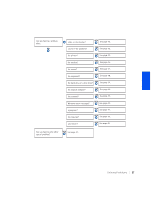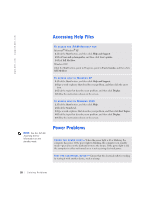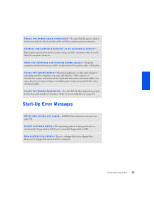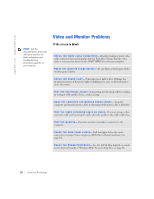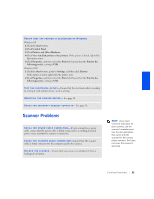Dell Dimension 4300S Dell Dimension 4300S Owner's Manual - Page 30
If the screen is blank
 |
View all Dell Dimension 4300S manuals
Add to My Manuals
Save this manual to your list of manuals |
Page 30 highlights
www.dell.com | support.dell.com HINT: See the documentation that come with your monitor for fault indications and troubleshooting procedures specific to your monitor. If the screen is blank C H E C K T H E V I D E O C A B L E C O N N E C T I O N - Check for bent pins (most video cable connectors have missing pins, but not bent pins). Ensure that the video cable is connected as shown on the START HERE sheet for your computer. P R E S S T H E M O N I T O R P O W E R B U T T O N - Be sure that you firmly pressed the monitor power button. C H E C K T H E P O W E R L I G H T - When the power light is lit or blinking, the monitor has power. If the power light is blinking, press a key on the keyboard or move the mouse. TE S T T H E E L E C T R I C A L O U T L E T - Ensure that the electrical outlet is working by testing it with another device, such as a lamp. S W A P T H E C O M P U T E R A N D M O N I T O R P O W E R C A B L E S - Swap the computer and monitor power cables to determine if the power cable is defective. TE S T T H E V I D E O EX T E N S I O N C A B L E ( I F U S E D ) - If you are using a video extension cable and removing the cable solves the problem, the cable is defective. TE S T T H E M O N I T O R- If another monitor is available, connect it to the computer. C H E C K T H E B A C K P A N E L L I G H T S - If all four lights below the serial connector (see page 61) are not green, call Dell for technical assistance (see page 84). C H E C K T H E PO W E R P R O P E R T I E S - See the Tell Me How help file or search for the keyword standby in Windows Help. To access help files, see page 28. 30 Solving Pr oblems