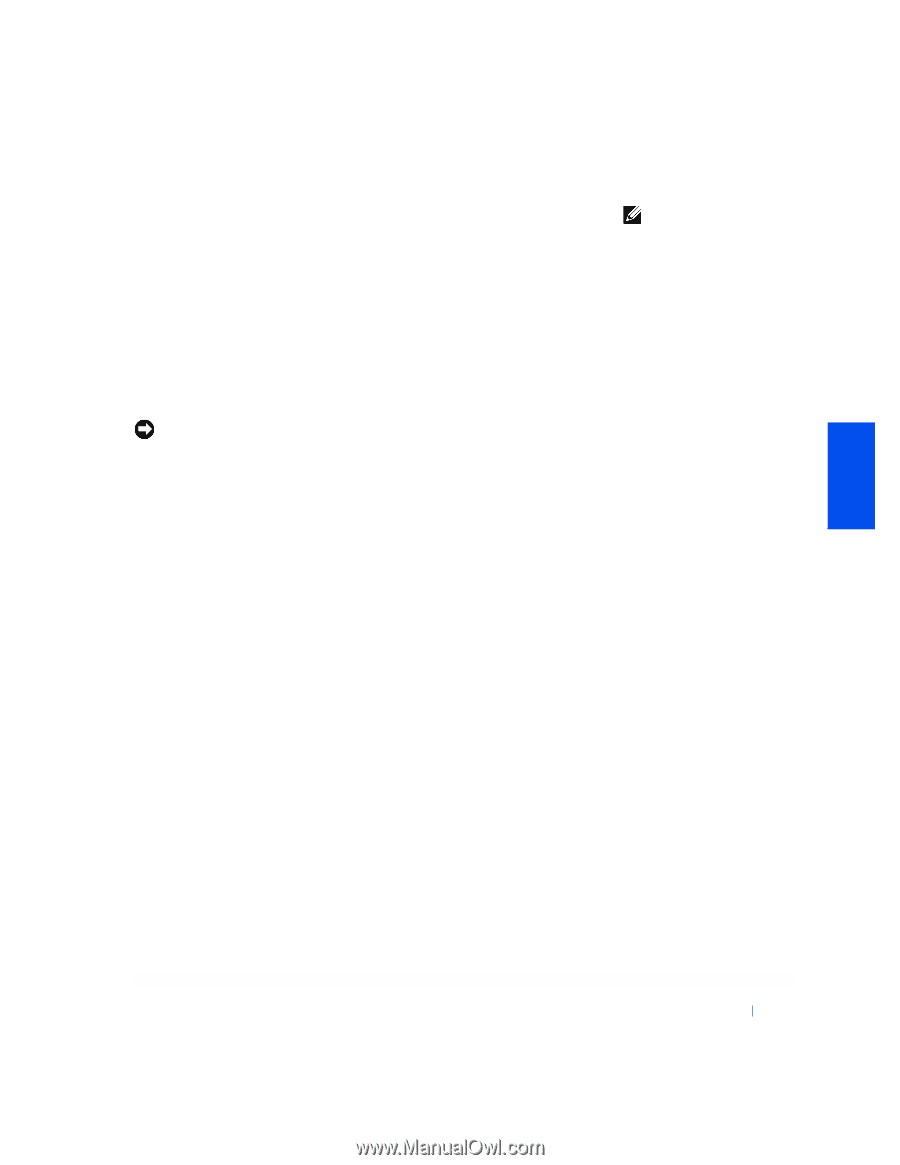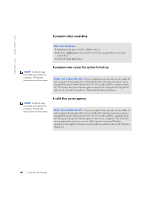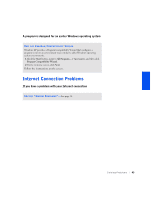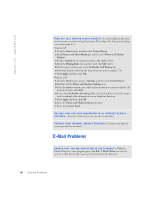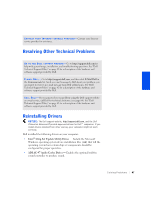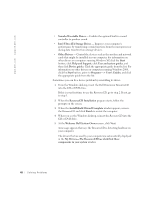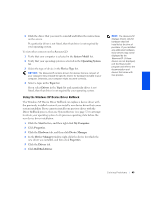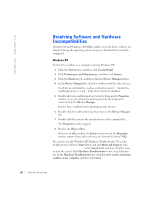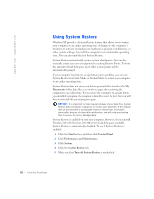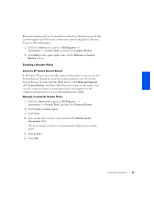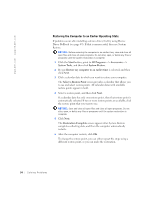Dell Dimension 4300S Dell Dimension 4300S Owner's Manual - Page 49
Using the Windows XP Device Driver Rollback - parts
 |
View all Dell Dimension 4300S manuals
Add to My Manuals
Save this manual to your list of manuals |
Page 49 highlights
6 Click the driver that you want to reinstall and follow the instructions on the screen. If a particular driver is not listed, then that driver is not required by your operating system. To view other contents on the ResourceCD: 1 Verify that your computer is selected in the System Model list. 2 Verify that your operating system is selected in the Operating System list. 3 Select the type of device in the Device Type list. NOTICE: The ResourceCD contains drivers for devices that are not part of your computer. Only reinstall the specific drivers for hardware included in your computer. Otherwise, your computer might not work correctly. 4 Select a topic in the Topic list. If you select Drivers in the Topic list and a particular driver is not listed, then that driver is not required by your operating system. Using the Windows XP Device Driver Rollback The Windows XP Device Driver Rollback can replace a device driver with the previously installed version if you install a new device driver that causes system instability. If you cannot reinstall your previous driver with the Driver Rollback process, then use System Restore (see page 52) to attempt to return your operating system to its previous operating state before the new device driver installation: 1 Click the Start button, and then right-click My Computer. 2 Click Properties. 3 Click the Hardware tab, and then click Device Manager. 4 In the Device Manager window, right-click the device for which the new driver was installed, and then click Properties. 5 Click the Drivers tab. 6 Click Roll Back Driver. HINT: The ResourceCD displays drivers only for hardware that Dell installed at the time of purchase. If you installed any additional hardware, those drivers may not be displayed by the ResourceCD. If those drivers are not displayed, exit the ResourceCD program and refer to the documentation and drivers that came with that product. Solving Problems 49