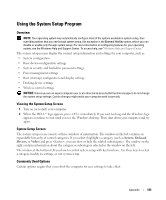Dell Inspiron 1300 Owner's Manual - Page 103
Using the System Setup Program, Overview, Viewing the System Setup Screen, System Setup Screen
 |
View all Dell Inspiron 1300 manuals
Add to My Manuals
Save this manual to your list of manuals |
Page 103 highlights
Using the System Setup Program Overview NOTE: Your operating system may automatically configure most of the options available in system setup, thus overriding options that you set through system setup. (An exception is the External Hot Key option, which you can disable or enable only through system setup.) For more information on configuring features for your operating system, see the Windows Help and Support Center. To access help, see "Windows Help and Support Center." The system setup screens display the current setup information and settings for your computer, such as: • System configuration • Basic device-configuration settings • System security and hard-drive password settings • Power management settings • Boot (start-up) configuration and display settings • Docking-device settings • Wireless control settings NOTICE: Unless you are an expert computer user or are directed to do so by Dell technical support, do not change the system setup settings. Certain changes might make your computer work incorrectly. Viewing the System Setup Screen 1 Turn on (or restart) your computer. 2 When the DELL™ logo appears, press immediately. If you wait too long and the Windows logo appears, continue to wait until you see the Windows desktop. Then shut down your computer and try again. System Setup Screen The system setup screen consists of three windows of information. The window on the left contains an expandable hierarchy of control categories. If you select (highlight) a category (such as System, Onboard Devices, or Video) and press , you can show or hide the related subcategories. The window on the right contains information about the category or subcategory selected in the window on the left. The window at the bottom tells you how to control system setup with key functions. Use these keys to select a category, modify its settings, or exit system setup. Commonly Used Options Certain options require that you reboot the computer for new settings to take effect. Appendix 103