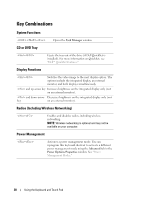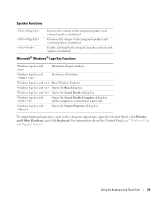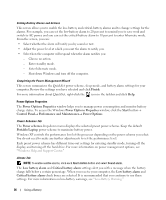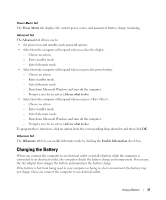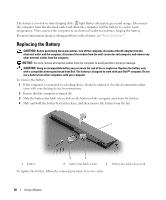Dell Inspiron 1300 Owner's Manual - Page 33
Power Management Modes, Start, Turn off computer, Stand by, Advanced, Power Options, Properties
 |
View all Dell Inspiron 1300 manuals
Add to My Manuals
Save this manual to your list of manuals |
Page 33 highlights
• Use the Power Management Wizard to select options to optimize your computer's power usage. These options can also be set to change when you press the power button, close the display, or press . See "Power Management Wizard." NOTE: See "Battery Performance" for more information on conserving battery power. Power Management Modes Standby Mode Standby mode conserves power by turning off the display and the hard drive after a predetermined period of inactivity (a time-out). When the computer exits standby mode, it returns to the same operating state it was in before entering standby mode. NOTICE: If your computer loses AC and battery power while in standby mode, it may lose data. To enter standby mode: • Click the Start button, click Turn off computer, and then click Stand by. or • Depending on how you set the power management options on the Advanced tab in the Power Options Properties window, use one of the following methods: - Press the power button. - Close the display. - Press . To exit standby mode, press the power button or open the display depending on how you set the options on the Advanced tab. You cannot make the computer exit standby mode by pressing a key or touching the touch pad. Hibernate Mode Hibernate mode conserves power by copying system data to a reserved area on the hard drive and then completely turning off the computer. When the computer exits hibernate mode, it returns to the same operating state it was in before entering hibernate mode. NOTICE: You cannot remove devices or undock your computer while your computer is in hibernate mode. Your computer enters hibernate mode if the battery charge level becomes critically low. To manually enter hibernate mode: • Click the Start button, click Turn off computer, press and hold , and then click Hibernate. or Using a Battery 33