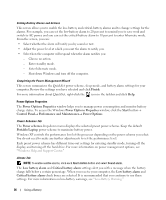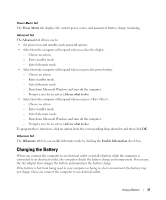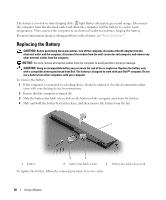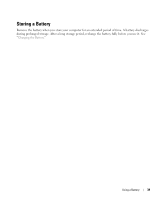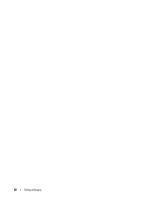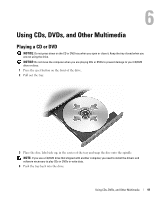Dell Inspiron 1300 Owner's Manual - Page 36
Performance and Maintenance, Power Options
 |
View all Dell Inspiron 1300 manuals
Add to My Manuals
Save this manual to your list of manuals |
Page 36 highlights
Setting Battery Alarms and Actions This screen allows you to enable the low-battery and critical-battery alarms and to change settings for the alarms. For example, you can set the low-battery alarm to 20 percent to remind you to save work and switch to AC power, and you can set the critical-battery alarm to 10 percent to enter hibernate mode. From the screen, you can: • Select whether the alarm will notify you by sound or text. • Adjust the power level at which you want the alarm to notify you. • Select how the computer will respond when the alarm notifies you: - Choose no action. - Enter standby mode. - Enter hibernate mode. - Shut down Windows and turn off the computer. Completing the Power Management Wizard This screen summarizes the QuickSet power scheme, sleep mode, and battery alarm settings for your computer. Review the settings you have selected and click Finish. For more information about QuickSet, right-click the icon in the taskbar and click Help. Power Options Properties The Power Options Properties window helps you to manage power consumption and monitor battery charge status. To access the Windows Power Options Properties window, click the Start button→ Control Panel→ Performance and Maintenance→ Power Options. Power Schemes Tab The Power schemes drop-down menu displays the selected preset power scheme. Keep the default Portable/Laptop power scheme to maximize battery power. Windows XP controls the performance level of the processor depending on the power scheme you select. You do not need to make any further adjustments to set the performance level. Each preset power scheme has different time-out settings for entering standby mode, turning off the display, and turning off the hard drive. For more information on power management options, see "Windows Help and Support Center." Alarms Tab NOTE: To enable audible alarms, click each Alarm Action button and select Sound alarm. The Low battery alarm and Critical battery alarm settings alert you with a message when the battery charge falls below a certain percentage. When you receive your computer, the Low battery alarm and Critical battery alarm check boxes are selected. It is recommended that you continue to use these settings. For more information on low-battery warnings, see "Low-Battery Warning." 36 Using a Battery