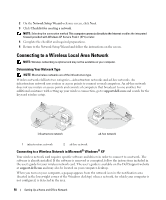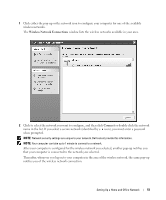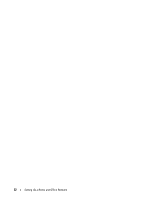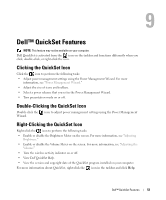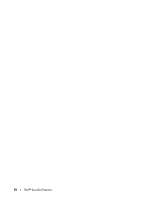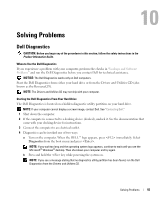Dell Inspiron 1300 Owner's Manual - Page 55
Solving Problems, Dell Diagnostics, Drivers and Utilities, ResourceCD
 |
View all Dell Inspiron 1300 manuals
Add to My Manuals
Save this manual to your list of manuals |
Page 55 highlights
Solving Problems Dell Diagnostics CAUTION: Before you begin any of the procedures in this section, follow the safety instructions in the Product Information Guide. When to Use the Dell Diagnostics If you experience a problem with your computer, perform the checks in "Lockups and Software Problems" and run the Dell Diagnostics before you contact Dell for technical assistance. NOTICE: The Dell Diagnostics works only on Dell computers. Start the Dell Diagnostics from either your hard drive or from the Drivers and Utilities CD (also known as the ResourceCD). NOTE: The Drivers and Utilities CD may not ship with your computer. Starting the Dell Diagnostics From Your Hard Drive The Dell Diagnostics is located on a hidden diagnostic utility partition on your hard drive. NOTE: If your computer cannot display a screen image, contact Dell. See "Contacting Dell." 1 Shut down the computer. 2 If the computer is connected to a docking device (docked), undock it. See the documentation that came with your docking device for instructions. 3 Connect the computer to an electrical outlet. 4 Diagnostics can be invoked one of two ways: a Turn on the computer. When the DELL™ logo appears, press immediately. Select Diagnostics from the boot menu and press . NOTE: If you wait too long and the operating system logo appears, continue to wait until you see the Microsoft® Windows® desktop. Then shut down your computer and try again. b Press and hold the key while powering the system on. NOTE: If you see a message stating that no diagnostics utility partition has been found, run the Dell Diagnostics from the Drivers and Utilities CD. Solving Problems 55