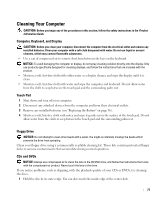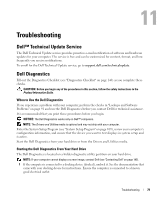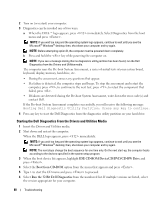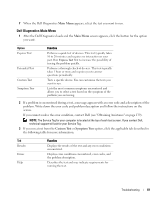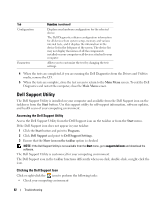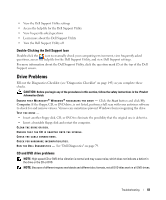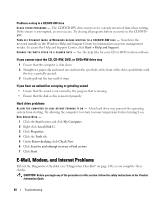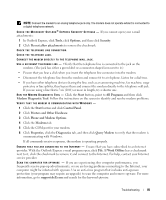Dell Latitude D631 User's Guide - Page 80
Starting the Dell Diagnostics From the Drivers and Utilities Media
 |
View all Dell Latitude D631 manuals
Add to My Manuals
Save this manual to your list of manuals |
Page 80 highlights
2 Turn on (or restart) your computer. 3 Diagnostics can be invoked one of two ways: a When the DELL™ logo appears, press immediately. Select Diagnostics from the boot menu and press . NOTE: If you wait too long and the operating system logo appears, continue to wait until you see the Microsoft® Windows® desktop; then, shut down your computer and try again. NOTE: Before attempting option B, the computer must be powered down completely. b Press and hold the key while powering the computer on. NOTE: If you see a message stating that no diagnostics utility partition has been found, run the Dell Diagnostics from the Drivers and Utilities media. The computer runs the Pre-boot System Assessment, a series of initial tests of your system board, keyboard, display, memory, hard drive, etc. • During the assessment, answer any questions that appear. • If a failure is detected, the computer stops and beeps. To stop the assessment and restart the computer, press ; to continue to the next test, press ; to retest the component that failed, press . • If failures are detected during the Pre-boot System Assessment, write down the error code(s) and contact Dell. If the Pre-boot System Assessment completes successfully, you will receive the following message: Booting Dell Diagnostic Utility Partition. Press any key to continue. 4 Press any key to start the Dell Diagnostics from the diagnostics utility partition on your hard drive. Starting the Dell Diagnostics From the Drivers and Utilities Media 1 Insert the Drivers and Utilities media. 2 Shut down and restart the computer. When the DELL logo appears, press immediately. NOTE: If you wait too long and the operating system logo appears, continue to wait until you see the Microsoft® Windows® desktop; then, shut down your computer and try again. NOTE: The next steps change the boot sequence for one time only. On the next start-up, the computer boots according to the devices specified in the system setup program. 3 When the boot device list appears, highlight IDE CD-ROM DeviceCD/DVD/CD-RW Drive and press . 4 Select the Boot from CD-ROM option from the menu that appears and press . 5 Type 1 to start the CD menu and press to proceed. 6 Select Run the 32 Bit Dell Diagnostics from the numbered list. If multiple versions are listed, select the version appropriate for your computer. 80 Troubleshooting