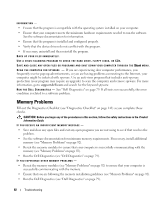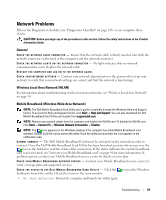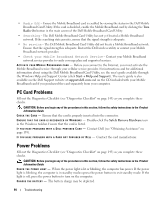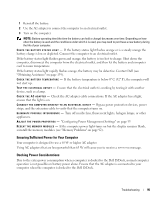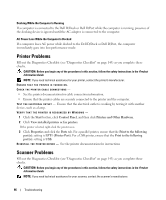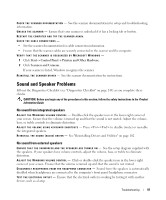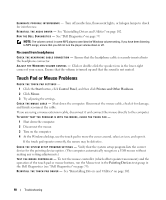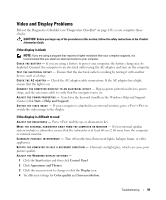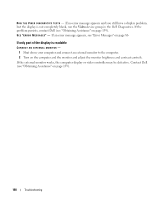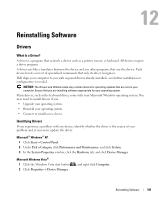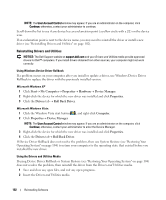Dell Latitude D631 User's Guide - Page 97
Sound and Speaker Problems, No sound from integrated speakers - unlock setup
 |
View all Dell Latitude D631 manuals
Add to My Manuals
Save this manual to your list of manuals |
Page 97 highlights
CH E C K THE S CA NN E R DO CU MENTATI ON - See the scanner documentation for setup and troubleshooting information. UNL OCK THE SCANNER - Ensure that your scanner is unlocked if it has a locking tab or button. RESTART THE COMPUTER AND TRY THE SCANNER AGAIN. CHECK THE CABLE CONNECTIONS - • See the scanner documentation for cable connection information. • Ensure that the scanner cables are securely connected to the scanner and the computer. VERIFY THAT THE SCANNER IS RECOGNIZED BY MICROSOFT WINDOWS - 1 Click Start→ Control Panel→ Printers and Other Hardware. 2 Click Scanners and Cameras. If your scanner is listed, Windows recognizes the scanner. REINSTALL THE S CA NN E R D R I V E R - See the scanner documentation for instructions. Sound and Speaker Problems Fill out the Diagnostics Checklist (see "Diagnostics Checklist" on page 143) as you complete these checks. CAUTION: Before you begin any of the procedures in this section, follow the safety instructions in the Product Information Guide. No sound from integrated speakers AD J UST TH E WINDO WS VOLUME CONTROL - Double-click the speaker icon in the lower-right corner of your screen. Ensure that the volume is turned up and that the sound is not muted. Adjust the volume, bass, or treble controls to eliminate distortion. AD J U ST TH E V O L U M E U S I N G K E Y B O A R D S H O RT C U T S - Press to disable (mute) or reenable the integrated speakers. REINSTALL THE S O U N D ( AU DIO) D R I V E R - See "Reinstalling Drivers and Utilities" on page 102. No sound from external speakers E N S U R E T H A T T H E S U B W O O F E R A N D T H E S P E A K E R S A R E T U R N E D O N - See the setup diagram supplied with the speakers. If your speakers have volume controls, adjust the volume, bass, or treble to eliminate distortion. AD J UST TH E WINDO WS VOLUME C O N T R O L - Click or double-click the speaker icon in the lower-right corner of your screen. Ensure that the volume is turned up and that the sound is not muted. D I S C O N N E C T H E A D P H O N E S F R O M T H E H E A D P H O N E C O N N E C TO R - Sound from the speakers is automatically disabled when headphones are connected to the computer's front-panel headphone connector. TEST TH E ELECTRICAL OUTLET - Ensure that the electrical outlet is working by testing it with another device, such as a lamp. Troubleshooting 97