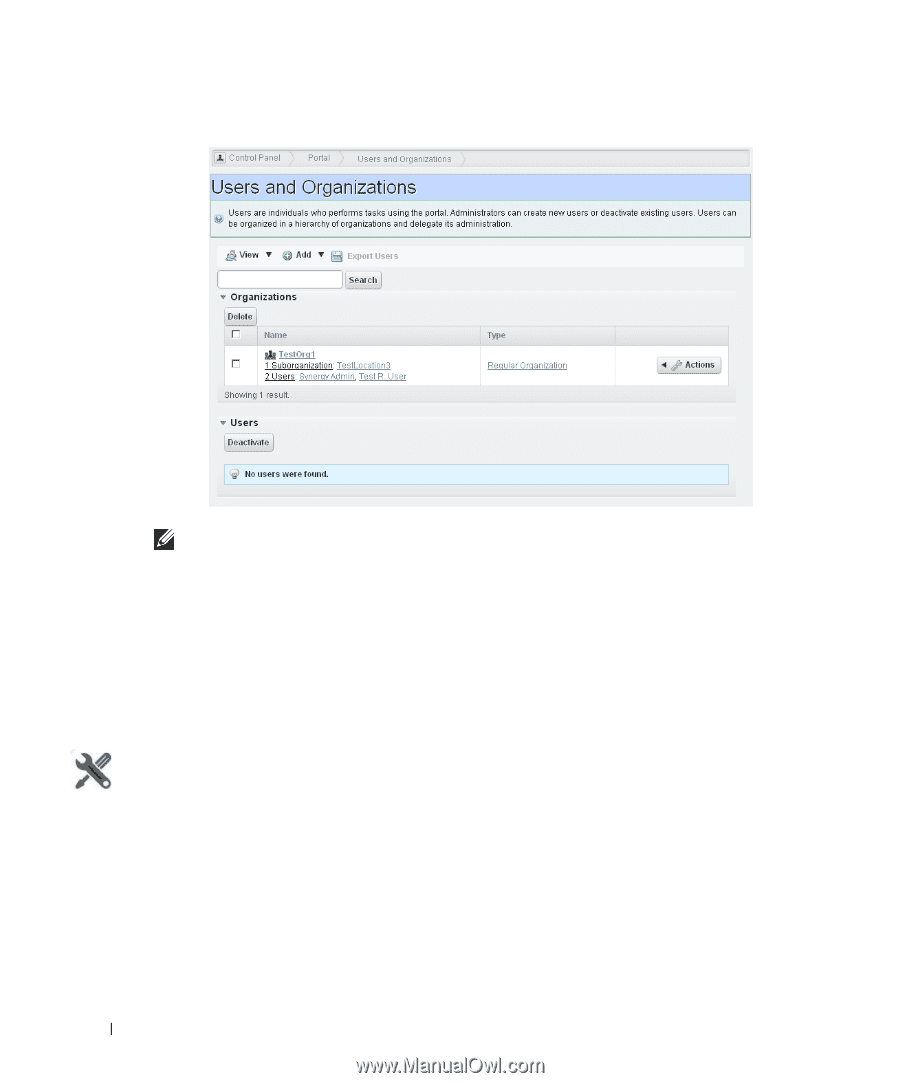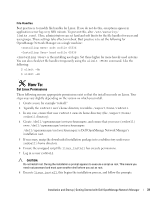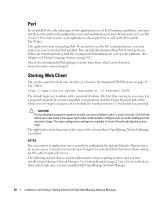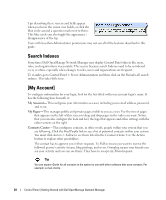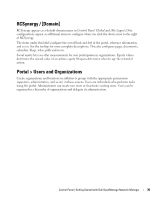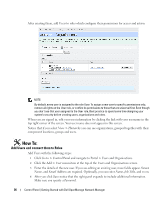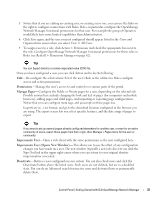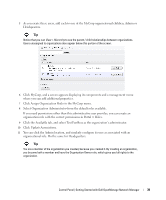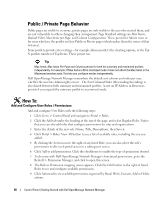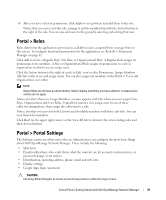Dell OpenManage Network Manager Web Client Guide 5.0 - Page 36
Add Users and connect them to Roles, View > Hierarchy, Go to > Control Panel, Add > User - default username password
 |
View all Dell OpenManage Network Manager manuals
Add to My Manuals
Save this manual to your list of manuals |
Page 36 highlights
After creating them, add Users to roles which configure their permissions for access and action. NOTE: By default, every user is assigned to the role User. To assign a new user to specific permissions only, remove all rights on the User role, or confine its permissions to those that are universal first. Even though you don't see that user assigned to the User role, Best practice to spend some time designing your system's security before creating users, organizations and roles. When you are signed in, edit your user information by clicking the link with your username in the top right corner of the screen. Your user name does not appear in this screen. Notice that if you select View > Hierarchy you can see organizations, grouped together with their component locations, groups and users. How To: Add Users and connect them to Roles Add Users with the following steps: 1 Click Go to > Control Panel and navigate to Portal > Users and Organizations. 2 Click the Add > User menu item at the top of the Users and Organizations screen. 3 Enter the details of the new user. If you are editing an existing user, more fields appear. Screen Name, and Email Address are required. Optionally, you can enter Name, Job Title, and so on. 4 After you click Save notice that the right panel expands to include additional information. Make sure you specify a Password. 36 Control Panel | Getting Started with Dell OpenManage Network Manager