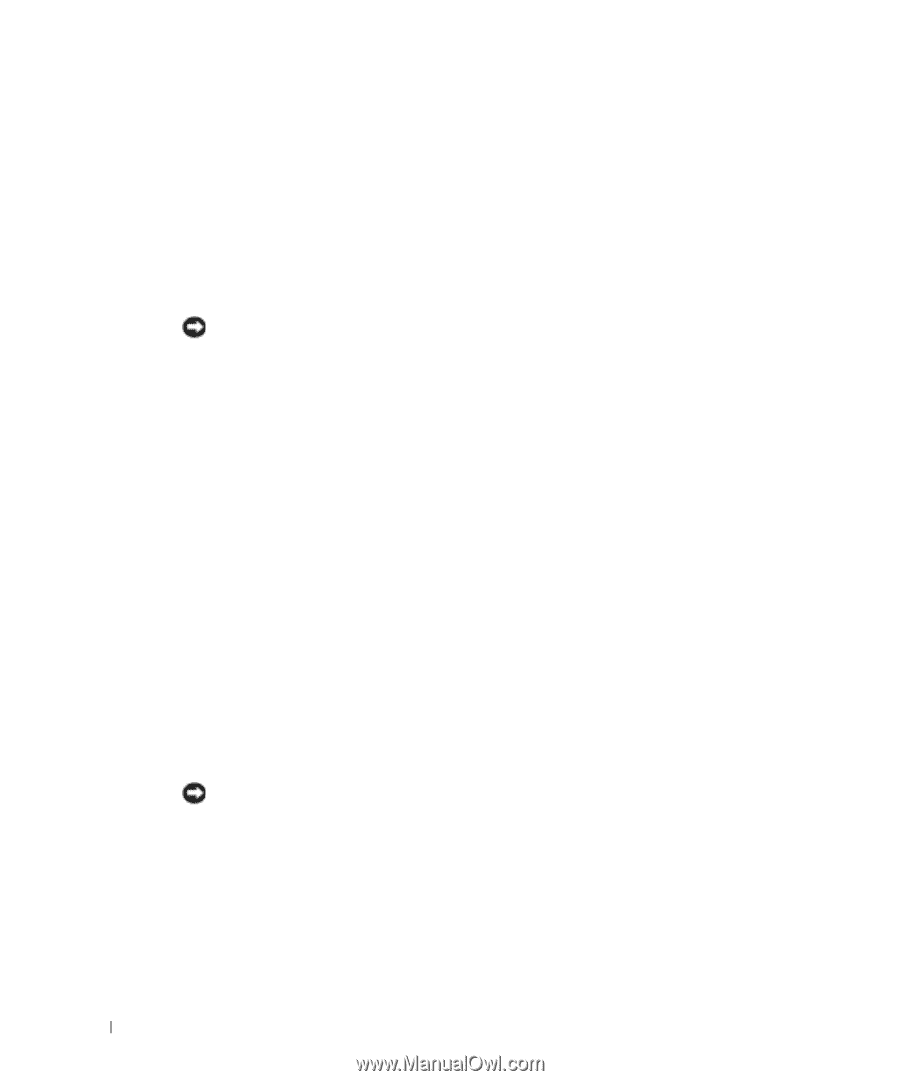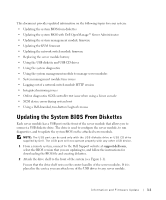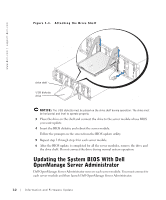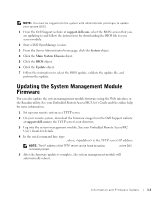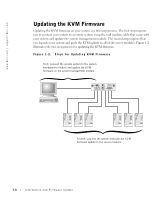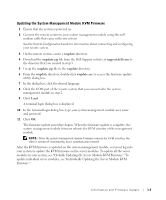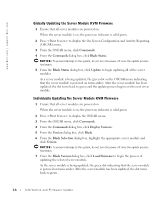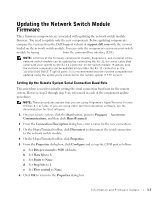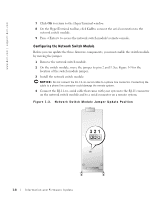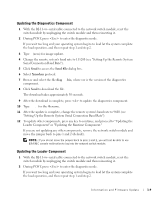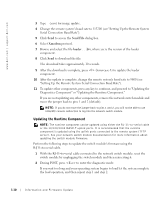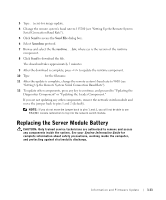Dell PowerEdge 1655MC Information and Firmware Update - Page 10
Globally Updating the Server Module KVM Firmware - blade
 |
View all Dell PowerEdge 1655MC manuals
Add to My Manuals
Save this manual to your list of manuals |
Page 10 highlights
www.dell.com | support.dell.com Globally Updating the Server Module KVM Firmware 1 Ensure that all server modules are powered on. When the server module is on, the power-on indicator is solid green. 2 Press to display the On-Screen Configuration and Activity Reporting (OSCAR) menu. 3 From the OSCAR menu, click Commands. 4 From the Commands dialog box, click Blade Status. NOTICE: To prevent damage to the system, do not turn the power off once the update process has begun. 5 From the Blade Status dialog box, click Update to begin updating all of the server modules. As a server module is being updated, the green dot on the OSCAR menu indicating that the server module is powered on turns amber. After the server module has been updated, the dot turns back to green and the update process begins on the next server module. Individually Updating the Server Module KVM Firmware 1 Ensure that all server modules are powered on. When the server module is on, the power-on indicator is solid green. 2 Press to display the OSCAR menu. 3 From the OSCAR menu, click Commands. 4 From the Commands dialog box, click Display Versions. 5 From the Version dialog box, click Blade. 6 From the Blade Selection dialog box, highlight the appropriate server module and click Version. NOTICE: To prevent damage to the system, do not turn the power off once the update process has begun. 7 From the Blade Version dialog box, click Load Firmware to begin the process of updating the selected server module. As the server module is being updated, the green dot indicating that the server module is powered on turns amber. After the server module has been updated, the dot turns back to green. 1-6 Information and Firmware Update