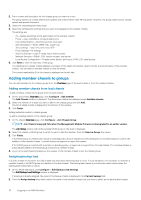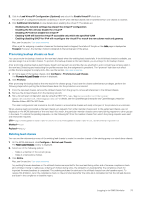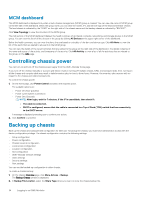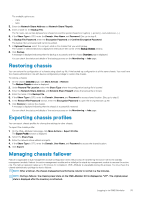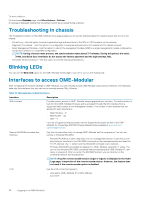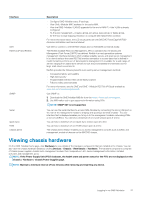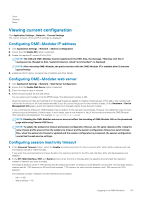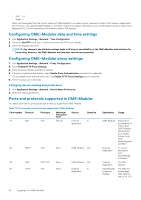Dell PowerEdge MX7000 EMC OpenManage Enterprise-Modular Edition Version 1.10.2 - Page 35
Restoring chassis, Exporting chassis profiles, Managing chassis failover
 |
View all Dell PowerEdge MX7000 manuals
Add to My Manuals
Save this manual to your list of manuals |
Page 35 highlights
The available options are: • CIFS • NFS 3. Enter the Network Share Address and Network Share Filepath. 4. Enter a name for the Backup File. The file name can contain alphanumeric characters and the special characters, hyphen(-), period (.), and underscore (_). 5. If the Share Type is CIFS, enter the Domain, User Name, and Password. Else, go to step 5. 6. In Backup File Password, enter the Encryption Password and Confirm Encryption Password. The backup file is encrypted and cannot be edited. 7. In Optional Devices, select the compute sleds in the chassis that you want backup. The number of selected devices is displayed in the bottom-left corner of the Backup Chassis window. 8. Click Backup. A message is displayed indicating that the backup is successful and the chassis Overview page is displayed. You can check the status and details of the backup process on the Montitoring > Jobs page. Restoring chassis You can restore the configuration of a chassis using a back up file, if the backed-up configuration is of the same chassis. You must have the chassis administrator role with device configuration privilege to restore the chassis. To restore a chassis: 1. On the chassis Overview page, click More Actions > Restore. The Restore Chassis window is displayed. 2. Under Restore File Location, select the Share Type where the configuration backup file is located. 3. Enter the Network Share Address, and Network Share Filepath where the backup file is stored. 4. Enter the name of the Backup File. 5. If the Share Type is CIFS, enter the Domain, Username, and Password to access shared location. Else, go to step 6. 6. In the Restore File Password section, enter the Encryption Password to open the encrypted back up file. 7. Click Restore to restore the chassis. A message is displayed indicating that the chassis is successfully restored. You can check the status and details of the restore process on the Montitoring > Jobs page. Exporting chassis profiles You can export chassis profiles for cloning the settings to other chassis. To export the chassis profile: 1. On the OME-Modular home page, click More Actions > Export Profile. The Export Profile window is displayed. 2. Select the Share Type. 3. Enter the network share address and path. 4. If the Share Type is CIFS, enter the Domain, User Name, and Password to access the shared location. 5. Click Export. Managing chassis failover Failover is applicable in dual management module configuration and is the process of transferring the active role to the standby management module. Reboot the active management module and re-initialize the stand-by management module to assume the active role. The failover operation takes up to 10 minutes for completion. OME-Modular is unavailable during this process. You must have the chassis administrator privilege to start a failover. NOTE: After a failover, the chassis management performance returns to normal in a few minutes. NOTE: During a failover, the chassis power state on the OME-Modular GUI is displayed as "off". The original power state is displayed after the inventory is refreshed. Logging in to OME-Modular 35