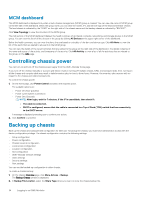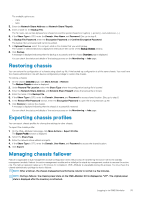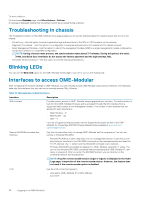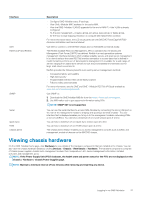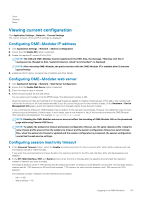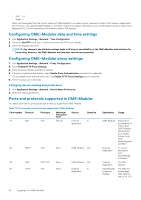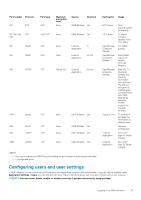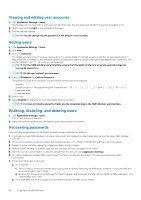Dell PowerEdge MX7000 EMC OpenManage Enterprise-Modular Edition Version 1.10.2 - Page 39
Viewing current configuration, Configuring OME–Modular IP address
 |
View all Dell PowerEdge MX7000 manuals
Add to My Manuals
Save this manual to your list of manuals |
Page 39 highlights
• Users • Security • Alerts Viewing current configuration Click Application Settings > Network > Current Settings. The current network, IPv4, and IPv6 settings are displayed. Configuring OME-Modular IP address 1. Click Application Settings > Network > Address Configuration. 2. Ensure that the Enable NIC option is selected. 3. Enable the required IP version-IPv4 or IPv6. NOTE: The IOM and OME-Modular must be registered in the DNS. Else, the message, "Warning: Unit file of rsyslog.service changed on disk, 'systemctl daemon-reload' recommended.", is displayed. NOTE: After rebooting OME-Modular, the public interface with the OME-Modular IP is available after 12 minutes approximately. 4. Enable the DHCP option, and enter the IP address and other details. Configuring OME-Modular web server 1. Click Application Settings > Network > Web Server Configuration. 2. Ensure that the Enable Web Server option is selected. 3. Enter the timeout value in minutes. 4. Enter the port number for the web server. You can enter a port number in the 10-65535 range. The default port number is 443. when the web server https port settings from the lead chassis are applied to member chassis as part of the add or join member task, refresh the inventory for the lead chassis manually to see the correct https port for the member chassis, on the Hardware > Device Management Info page. Launch the member chassis from the lead chassis to see the port number. If you customize the https port, OME-Modular tries to redirect to the new port automatically. However, the redirection may not work owing to security limitations of the browser. In such cases, open a new window or tab of the browser and enter the OME-Modular URL using the customized port. For example, https://10.0.0.1:1443 NOTE: Disabling the OME-Modular web server does not affect the launching of OME-Modular GUI on the phonebook page while using Chassis USB Direct. NOTE: To update the webservice timeout and session configuration timeout, use the same chassis profile. Using the same chassis profile ensures that the webservice timeout and the session configuration timeout are synchronized. Else, when the webservice timeout is updated and the session configuration is processed, the session configuration overwrites the web service settings. Configuring session inactivity timeout 1. In the Universal Timeout section, select the Enable check box and enter the time in minutes after which all the sessions must end. The duration can be in 1-1440 minutes. If you enter the universal inactivity timeout duration, the inactivity options for the API, web interface, SSH, and Serial sessions are disabled. 2. In the API, Web Interface, SSH, and Serial sections, enter the time in minutes after the sessions must end and the maximum number of sessions you want to enable. The timeout duration can be 1-1440 minutes and the maximum number of sessions can be between one and 100. The inactivity timeout duration can be 1-100 minutes for API and Serial sessions, 1-120 minutes for web interface sessions, and 1-180 minutes for SSH sessions. The maximum number of sessions for the interfaces are as follows: • API-1-100 • Web interface-1-6 Logging in to OME-Modular 39