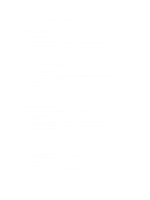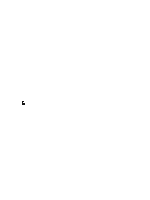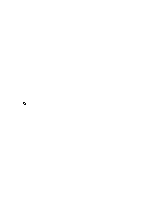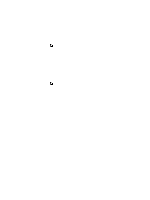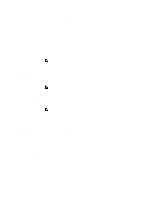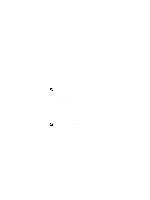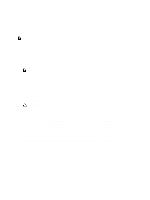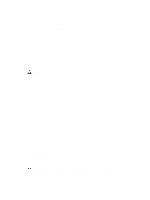Dell PowerVault DL4000 Dell PowerVault DL4000 Backup To Disk Appliance - Power - Page 52
Creating A Repository, From the AppAssure 5 Core Console, click
 |
View all Dell PowerVault DL4000 manuals
Add to My Manuals
Save this manual to your list of manuals |
Page 52 highlights
When you create a repository, the Core pre-allocates the space required for storing data and metadata in the specified location. You can create up to 255 independent repositories on a single core. To further increase the size of a single repository, you can add new storage locations or volumes. You can add or modify repositories in the AppAssure 5 Core Console. Creating A Repository To create a repository: 1. From the AppAssure 5 Core Console, click the Configuration tab. The Repositories page is displayed. 2. In the Actions drop-down menu, click Add New Repository. The Add New Repository dialog box is displayed. 3. Enter the information as described in the following table. Text Box Repository Name Concurrent Operations Comments Description Enter the display name of the repository. By default, this text box consists of the word Repository and an index number, which corresponds to the number of the new repository. You can change the name as needed. You can enter up to 150 characters. Define the number of concurrent requests you want the repository to support. By default the value is 64. Optionally, enter a descriptive note about this repository. 4. Click Add Storage Location to define the specific storage location or volume for the repository. NOTE: AppAssure 5 repositories is stored on primary storage devices. Archival storage devices such as Data Domain are not supported due to performance limitations. Similarly, repositories must not be stored on NAS filers that tier to the cloud as these devices tend to have performance limitations when used as primary storage. The Add Storage Location dialog box is displayed. 5. Specify how to add the file for the storage location. You can choose to add the file on the local disk or on CIFS share. - Click Add file on local disk to specify a local machine, and then enter the information as described below. Text Box Description Metadata Path Data Path Enter the location for storing the protected metadata. Enter the location for storing the protected data. - Or, click Add file on CIFS share to specify a network share location, and then enter the information as described below. Text Box UNC Path Description Enter the path for the network share location. User Name Password Specify a user name for accessing the network share location. Specify a password for accessing the network share location. 6. In the Details pane, click Show/Hide Details and enter the details for the storage location as described below. 52