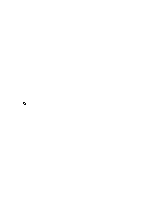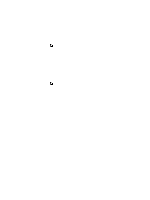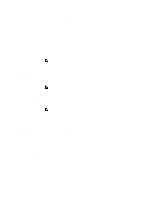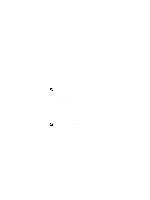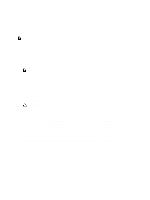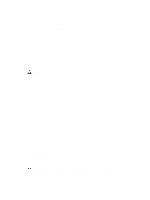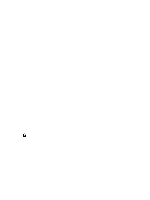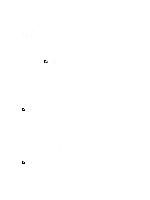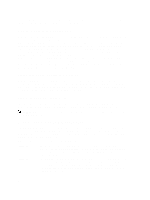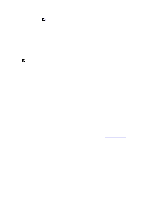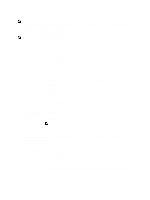Dell PowerVault DL4000 Dell PowerVault DL4000 Backup To Disk Appliance - Power - Page 57
Editing An Encryption Key, Changing An Encryption Key Passphrase, Create Encryption Key
 |
View all Dell PowerVault DL4000 manuals
Add to My Manuals
Save this manual to your list of manuals |
Page 57 highlights
1. Navigate to the AppAssure 5 Core, and then click the Configuration tab. 2. From the Manage option are on the Configuration tab, select Security. 3. Click Actions, and then click Add Encryption Key. The Create Encryption Key dialog box is displayed. 4. In the Create Encryption Key dialog box, enter the details for the key as described below. Text Box Name Comment Passphrase Confirm Passphrase Description Enter a name for the encryption key. Enter a comment for the encryption key. It is used to provide additional details for the encryption key. Enter a passphrase. It is used to control access. Re-enter the passphrase. It is used to confirm the passphrase entry. 5. Click OK. CAUTION: It is recommended that you protect the passphrase. If you lose the passphrase, you cannot access the data. Editing An Encryption Key To edit an encryption key 1. Navigate to the AppAssure 5 Core, and then click the Configuration tab. 2. From the Manage option, click Security. The Encryption Keys screen is displayed. 3. Click right angle bracket symbol (>) next to the name of the encryption key you want to edit, and then click Edit. The Edit Encryption Key dialog box is displayed. 4. In the Edit Encryption Key dialog box, edit the name or modify the comments for the encryption key. 5. Click OK. Changing An Encryption Key Passphrase To change an encryption key passphrase: 1. Navigate to the AppAssure 5 Core, and click the Configuration tab. 2. From the Manage option, click Security. 3. Click right angle bracket symbol (>) next to the name of the encryption key you want to edit, and then click Change Passphrase. The Change Passphrase dialog box is displayed. 4. In the Change Passphrase dialog box, enter the new passphrase for the encryption and then reenter the passphrase to confirm what you entered. 5. Click OK. CAUTION: It is recommended that you protect the passphrase. If you lose the passphrase you cannot access the date on the system. 57