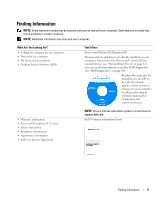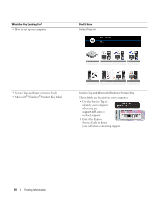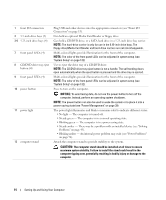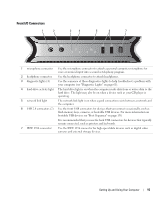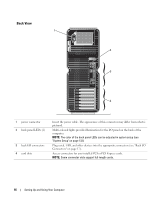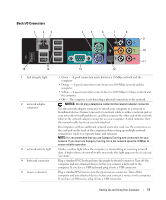Dell XPS 700 Jet Black Owner's Manual - Page 12
NOTICE, CAUTION, see Front I/O
 |
View all Dell XPS 700 Jet Black manuals
Add to My Manuals
Save this manual to your list of manuals |
Page 12 highlights
1 front I/O connectors 2 3.5-inch drive bays (2) 3-6 5.25-inch drive bays (4) 7 front panel LEDs (4) 8 CD/DVD drive tray eject button (4) 9 front panel LEDs (4) 10 power button 11 power light 12 computer stand Plug USB and other devices into the appropriate connectors (see "Front I/O Connectors" on page 15). Can hold an optional Media Card Reader or floppy drive. Can hold a CD/DVD drive, or a SATA hard drive in a 5.25-inch drive bay carrier. NOTE: The hard-drive carrier is only for use in the 5.25-inch drive bays. The floppy-drive/Media Card Reader and hard-drive carriers are not interchangeable. Multi-colored lights provide illumination for the front of the computer. NOTE: The color of the front panel LEDs can be adjusted in system setup (see "System Setup" on page 132). Use to eject the drive tray of a CD/DVD drive. NOTE: The CD/DVD drive tray eject button is not a handle. The self-tending doors open automatically when the eject button is pressed and the drive tray is ejected. Multi-colored lights provide illumination for the front of the computer. NOTE: The color of the front panel LEDs can be adjusted in system setup (see "System Setup" on page 132). Press to turn on the computer. NOTICE: To avoid losing data, do not use the power button to turn off the computer. Instead, perform an operating system shutdown. NOTE: The power button can also be used to wake the system or to place it into a power-saving state (see "Power Management" on page 39). The power light illuminates and blinks or remains solid to indicate different states: • No light - The computer is turned off. • Steady green - The computer is in a normal operating state. • Blinking green - The computer is in a power-saving state. • Steady amber - There may be a problem with an installed device (see "Solving Problems" on page 45). • Blinking amber - An internal power problem may exist (see "Power Problems" on page 54). Attach the computer stand to provide stability to the system. CAUTION: The computer stand should be installed at all times to ensure maximum system stability. Failure to install the stand could result in the computer tipping over, potentially resulting in bodily injury or damage to the computer. 14 Setting Up and Using Your Computer