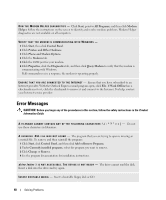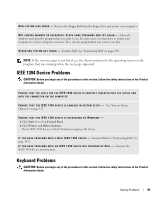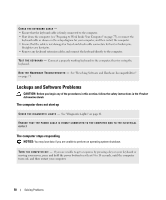Dell XPS 700 Jet Black Owner's Manual - Page 51
Mouse Problems, Network Problems, press the up- and down-arrow keys
 |
View all Dell XPS 700 Jet Black manuals
Add to My Manuals
Save this manual to your list of manuals |
Page 51 highlights
Mouse Problems CAUTION: Before you begin any of the procedures in this section, follow the safety instructions in the Product Information Guide. CHECK THE MOUSE CABLE - • Ensure that the cable is not damaged or frayed and check cable connectors for bent or broken pins. Straighten any bent pins. • Remove any mouse extension cables, and connect the mouse directly to the computer. • Verify that the mouse cable is connected as shown on the setup diagram for your computer. RESTART THE COMPUTER - 1 Simultaneously press to display the Start menu. 2 Press , press the up- and down-arrow keys to highlight Shut down or Turn Off, and then press . 3 After the computer turns off, reconnect the mouse cable as shown on the setup diagram. 4 Turn on the computer. TE S T T H E M O U S E - Connect a properly working mouse to the computer, then try using the mouse. CHECK THE MOUSE SETTINGS - 1 Click Start, click Control Panel, and then click Printers and Other Hardware. 2 Click Mouse. 3 Adjusting the settings, as needed. R E I N S T A L L T H E M O U S E D R I V E R - See "Reinstalling Drivers" on page 67. R U N T H E H A R D W A R E TR O U B L E S H O O T E R - See "Resolving Software and Hardware Incompatibilities" on page 71. Network Problems CAUTION: Before you begin any of the procedures in this section, follow the safety instructions in the Product Information Guide. C H E C K T H E N E T W O R K C A B L E C O N N E C T O R - Ensure that the network cable is firmly inserted into the network connector on the back of the computer and the network jack. Solving Problems 53