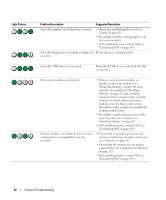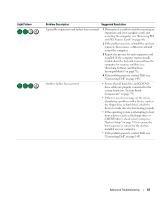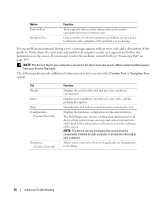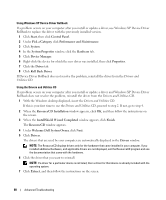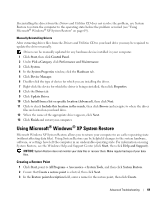Dell XPS 700 Jet Black Owner's Manual - Page 63
Boot Device Menu, Onboard or USB CD-ROM, CD-ROM Startup Menu, Boot from CD-ROM, Dell Diagnostics Menu
 |
View all Dell XPS 700 Jet Black manuals
Add to My Manuals
Save this manual to your list of manuals |
Page 63 highlights
4 Restart the computer. 5 When the DELL logo appears, press immediately. NOTE: Keyboard failure may result when a key on the keyboard is held down for extended periods of time. To avoid possible keyboard failure, press and release in even intervals until the Boot Device Menu appears. If you wait too long and the Windows logo appears, continue to wait until you see the Windows desktop, then shut down your computer and try again. 6 At the Boot Device Menu, use the up- and down-arrow keys or press the appropriate number on the keyboard to highlight Onboard or USB CD-ROM, and then press . NOTE: The Quickboot feature changes the boot sequence for the current boot only. Upon restart, the computer boots according to the boot sequence specified in system setup. 7 At the CD-ROM Startup Menu, use the up- and down-arrow keys or press the appropriate number on the keyboard to highlight Boot from CD-ROM, and then press . If you wait too long and the Windows logo appears, continue to wait until you see the Windows desktop, then shut down your computer and try again. 8 Press to select the Dell Diagnostics. 9 At the Dell Diagnostics Menu press to select the Dell Diagnostics for ResourceCD (graphical user interface). 10 At the Dell Diagnostics Main Menu, left-click with the mouse, or press and then , to select the test you want to run (see "Dell Diagnostics Main Menu" on page 65). NOTE: Write down any error codes and problem descriptions exactly as they appear and follow the instructions on the screen. 11 After all tests have completed, close the test window to return to the Dell Diagnostics Main Menu. 12 Remove the Drivers and Utilities CD, then close the Main Menu window to exit the Dell Diagnostics and restart the computer. Dell Diagnostics Main Menu The following tests can be run from the Dell Diagnostics Main Menu: Option Express Test Extended Test Function Performs a quick test of system devices. The test typically takes 10 to 20 minutes and requires no interaction on your part. Run Express Test first to increase the possibility of tracing the problem quickly. Performs a thorough check of system devices. The test typically takes an hour or more and peridocially requires your input to answer specific questions. Advanced Troubleshooting 65