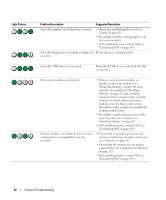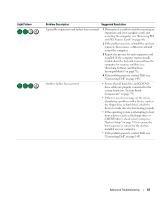Dell XPS 700 Jet Black Owner's Manual - Page 56
Video and Monitor Problems, The screen is blank, The screen is difficult to read
 |
View all Dell XPS 700 Jet Black manuals
Add to My Manuals
Save this manual to your list of manuals |
Page 56 highlights
Video and Monitor Problems CAUTION: Before you begin any of the procedures in this section, follow the safety instructions in the Product Information Guide. NOTICE: If your computer came with a PCI graphics card installed, removal of the card is not necessary when installing additional graphics cards; however, the card is required for troubleshooting purposes. If you remove the card, store it in a safe and secure location. The screen is blank NOTE: For troubleshooting procedures, see the monitor's documentation. CHECK THE MONITOR CABLE CONNECTION - • Ensure that the monitor cable is connected to the correct graphics card (for dual graphics card configurations). • If you are using the optional DVI-to-VGA adapter, ensure that the adapter is correctly attached to the graphics card and monitor. • Ensure that the monitor cable is connected as shown on the setup diagram for your computer. • Remove any video extension cables and connect the monitor directly to the computer. • Swap the computer and monitor power cables to determine if the monitor's power cable is defective. • Check the connectors for bent or broken pins (it is normal for monitor cable connectors to have missing pins.) CHECK THE MONITOR POWER LIGHT - • If the power light is lit or blinking, the monitor has power. • If the power light is off, firmly press the button to ensure that the monitor is turned on. • If the power light is blinking, press a key on the keyboard or move the mouse to resume normal operation. TE S T T H E E L E C T R I C A L O U T L E T - Ensure that the electrical outlet is working by testing it with another device, such as a lamp. C H E C K T H E D I A G N O S T I C L I G H T S - See "Diagnostic Lights" on page 61. The screen is difficult to read C H E C K T H E M O N I T O R S E T T I N G S - See the monitor documentation for instructions on adjusting the contrast and brightness, demagnetizing (degaussing) the monitor, and running the monitor self-test. 58 Solving Problems