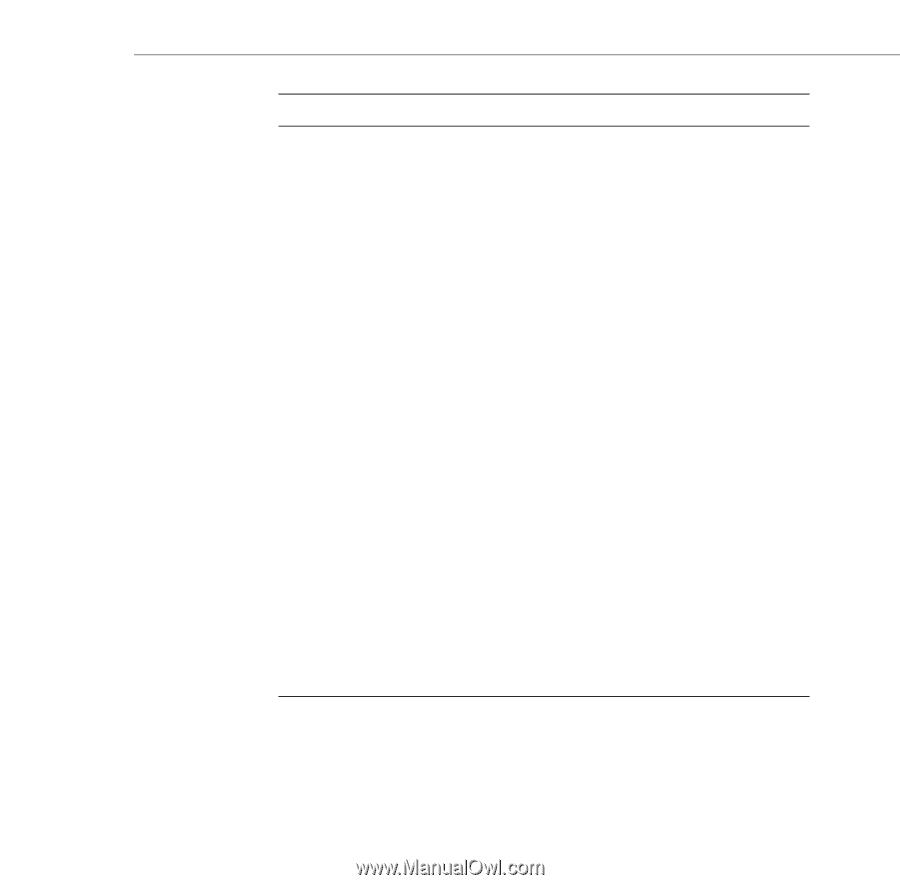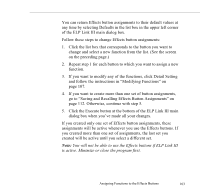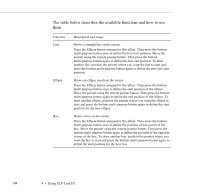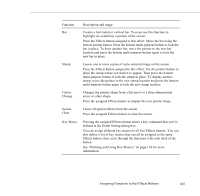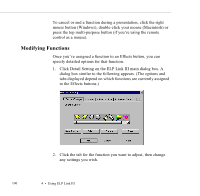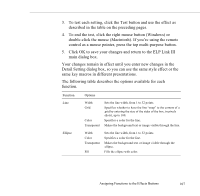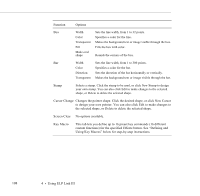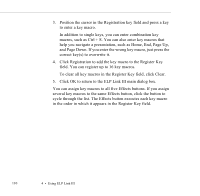Epson 5550C User Manual - Page 118
Press the assigned Effects button to display the new pointer shape., arrow or other shape.
 |
UPC - 010343820807
View all Epson 5550C manuals
Add to My Manuals
Save this manual to your list of manuals |
Page 118 highlights
Function Description and usage Bar Creates a horizontal or vertical bar. You can use this function to highlight (or underline) a portion of the screen. Press the Effects button assigned to this effect. Move the bar using the remote pointer button. Press the bottom multi-purpose button to lock the bar in place. To draw another bar, move the pointer to the new bar location and press the bottom multi-purpose button again to lock the new bar in place. Stamp Leaves one or more copies of a pre-selected image on the screen. Press the Effects button assigned to this effect. Use the pointer button to place the stamp where you want it to appear. Then press the bottom multi-purpose button to lock the stamp in place. To display another stamp, move the pointer to the new stamp location and press the bottom multi-purpose button again to lock the new stamp in place. Cursor Change Changes the pointer shape from a flat arrow to a three-dimensional arrow or other shape. Press the assigned Effects button to display the new pointer shape. Screen Clear Clears all special effects from the screen. Press the assigned Effects button to clear the screen. Key Macro Pressing the assigned Effects button enters a key command that you've defined in the Detail Setting dialog box. You can assign different key macros to all five Effects buttons. You can also define a list of key macros that can all be assigned to the same Effects button, then cycle through the functions with each click of the button. See "Defining and Using Key Macros" on page 110 for more information. Assigning Functions to the Effects Buttons 105