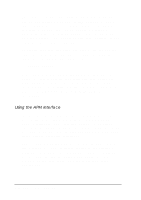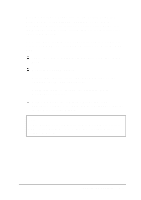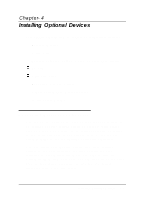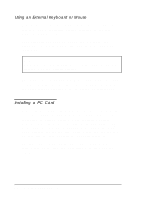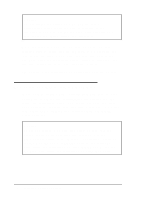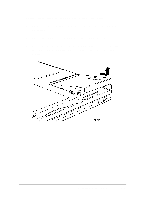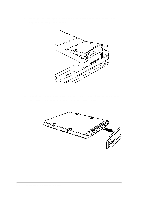Epson ActionNote 866 User Manual - Page 72
Using an External Monitor, Using the Serial Port, Fn F10
 |
View all Epson ActionNote 866 manuals
Add to My Manuals
Save this manual to your list of manuals |
Page 72 highlights
Using an External Monitor When you connect an external monitor, make sure you turn it on before you turn on the computer. Your system automatically detects the external monitor and displays your data on its screen. You can press Fn F10 to switch your display from the monitor to the LCD screen or to display on both screens simultaneously. You can also change the default display mode at start-up through the Boot Display option in Setup. See Chapter 1 for instructions. Your computer includes special Windows drivers and the ChipsCPL utility that allow you to enhance the display characteristics of your LCD and/ or external monitor. You can also use the utility to select your display. For details, see "Using Video Drivers and Utilities" in Chapter 2. Using the Serial Port You can use the serial port to connect a device such as a serial mouse or fax/ modem. If you connect a serial mouse, you should use the Setup program to disable the built-in trackpad, as explained in Chapter 1. The serial port is capable of sending and receiving data at a variety of speeds and with many different protocols. This means you need to configure the port to match the signals of the serial device you connect. As a general rule, choose the highest speed (baud rate) and the protocol that provides the best error detection. Also, check the documentation that came with your serial device to see if you need to adjust any of the device settings. Your computer's default setting for the serial port is 3F8H (COM1). If you want to change this setting, run Setup as described in Chapter 1. Installing Optional Devices 4-3