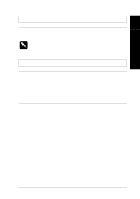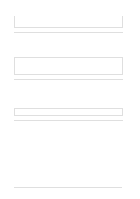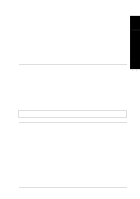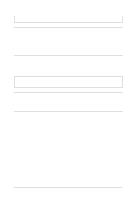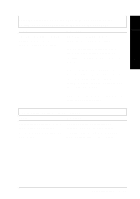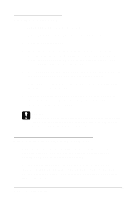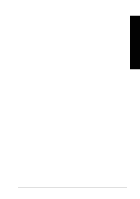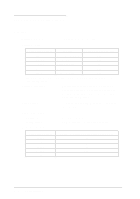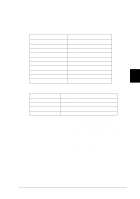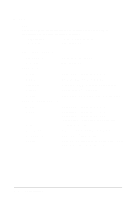Epson LQ 670 User Manual - Page 140
Clearing a Paper Jam, Using Bidirectional Adjustment Mode, Operate, Paper Out, Pa use
 |
View all Epson LQ 670 manuals
Add to My Manuals
Save this manual to your list of manuals |
Page 140 highlights
Clearing a Pa per Jam To clear a p ap er jam , follow these step s: 1 Press the Op era te button to turn off the printer. 2. Open the printer cover. 3. If continuous paper is load ed in the printer, rem ove it as d escribed in "Rem oving continuous paper" in Chap ter 3. If continu ou s p ap er is jam m ed in the printer, tear off the fresh sup ply at the back of the p rinter. 4. Turn the knob on the right sid e of the p rinter tow ard you to rem ove the p ap er. Rem ove any rem aining p ieces. 5. If the paper is stu ck w here the p rinter ejects it, gently p ull the paper out of the printer. 6. Close the printer cover and p ress the Op era te button to tu rn on the printer. Make sure the Pa p er Out light is not flashing and the Pa use light is off. c Caution: Use the knob on the right side of the printer only to clear paper jams when the printer is off. Otherwise, you may damage the printer or change the top-of-form position. Using Bidirectional Adjustment Mode If you notice that the vertical lines in you r printout are not prop erly aligned , you can use the p rinter's bid irectional ad justm ent m od e to correct this p roblem . Du ring bid irectional ad justm ent, the p rinter p rints three sheets of alignm ent patterns, labeled Draft, Draft Cop y, and LQ. As d escribed below , you select the best alignm ent p attern from each sheet. 7-24 Troubleshooting