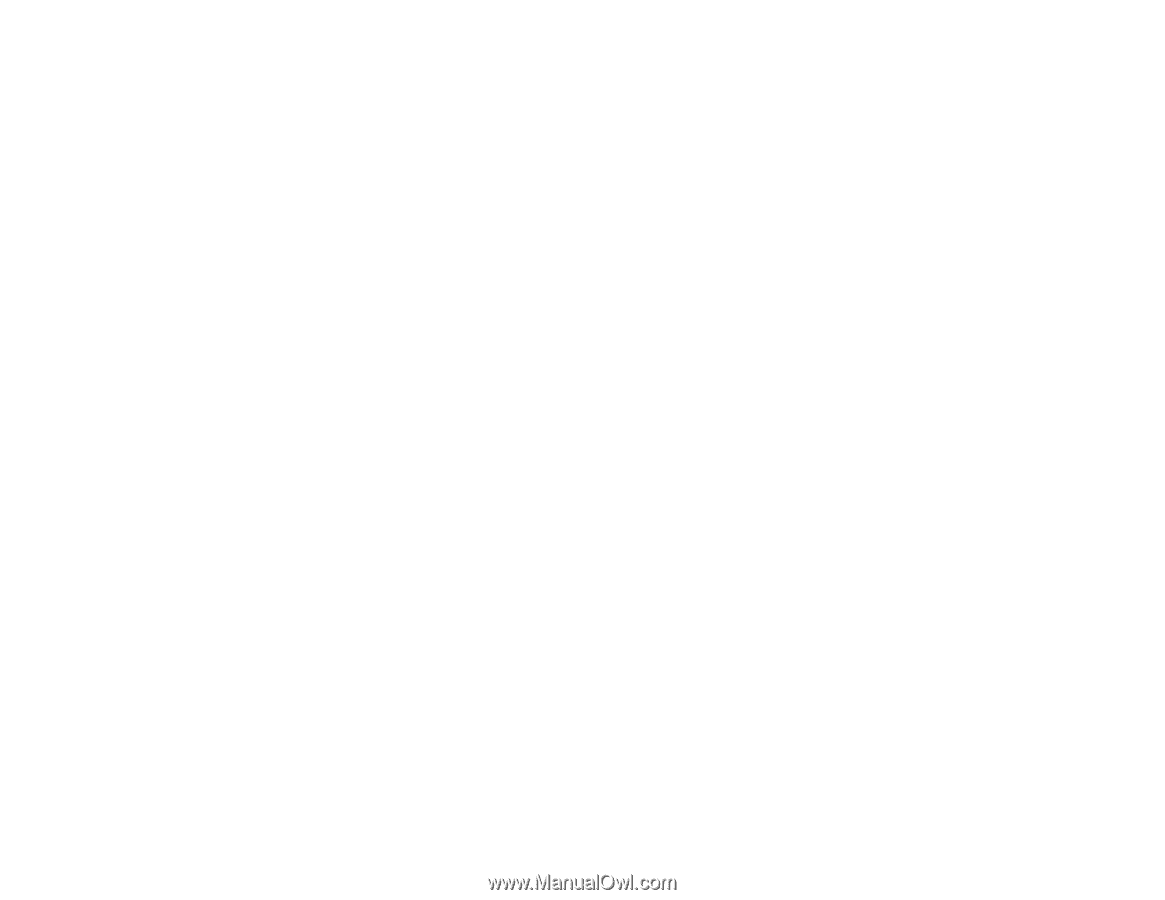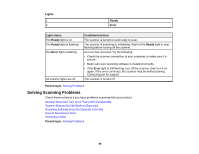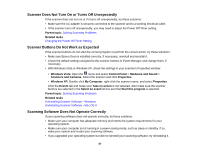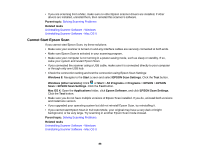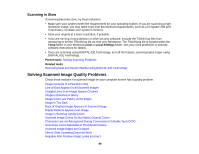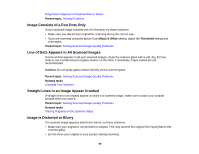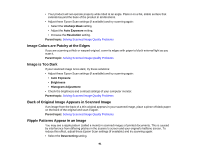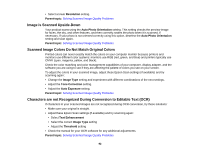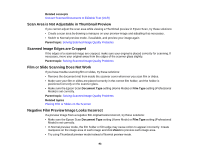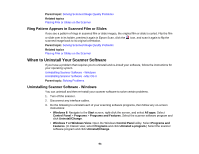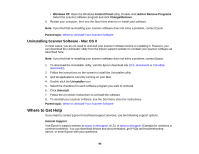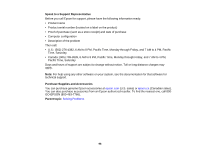Epson Perfection V550 Photo User Manual - Page 91
Image Colors are Patchy at the Edges, Image is Too Dark
 |
View all Epson Perfection V550 Photo manuals
Add to My Manuals
Save this manual to your list of manuals |
Page 91 highlights
• Your product will not operate properly while tilted at an angle. Place it on a flat, stable surface that extends beyond the base of the product in all directions. • Adjust these Epson Scan settings (if available) and try scanning again: • Select the Unsharp Mask setting. • Adjust the Auto Exposure setting. • Increase the Resolution setting. Parent topic: Solving Scanned Image Quality Problems Image Colors are Patchy at the Edges If you are scanning a thick or warped original, cover its edges with paper to block external light as you scan it. Parent topic: Solving Scanned Image Quality Problems Image is Too Dark If your scanned image is too dark, try these solutions: • Adjust these Epson Scan settings (if available) and try scanning again: • Auto Exposure • Brightness • Histogram Adjustment • Check the brightness and contrast settings of your computer monitor. Parent topic: Solving Scanned Image Quality Problems Back of Original Image Appears in Scanned Image If an image from the back of a thin original appears in your scanned image, place a piece of black paper on the back of the original and scan it again. Parent topic: Solving Scanned Image Quality Problems Ripple Patterns Appear in an Image You may see a ripple pattern (called a moiré) in scanned images of printed documents. This is caused by interference from differing pitches in the scanner's screen and your original's halftone screen. To reduce this effect, adjust these Epson Scan settings (if available) and try scanning again: • Select the Descreening setting. 91