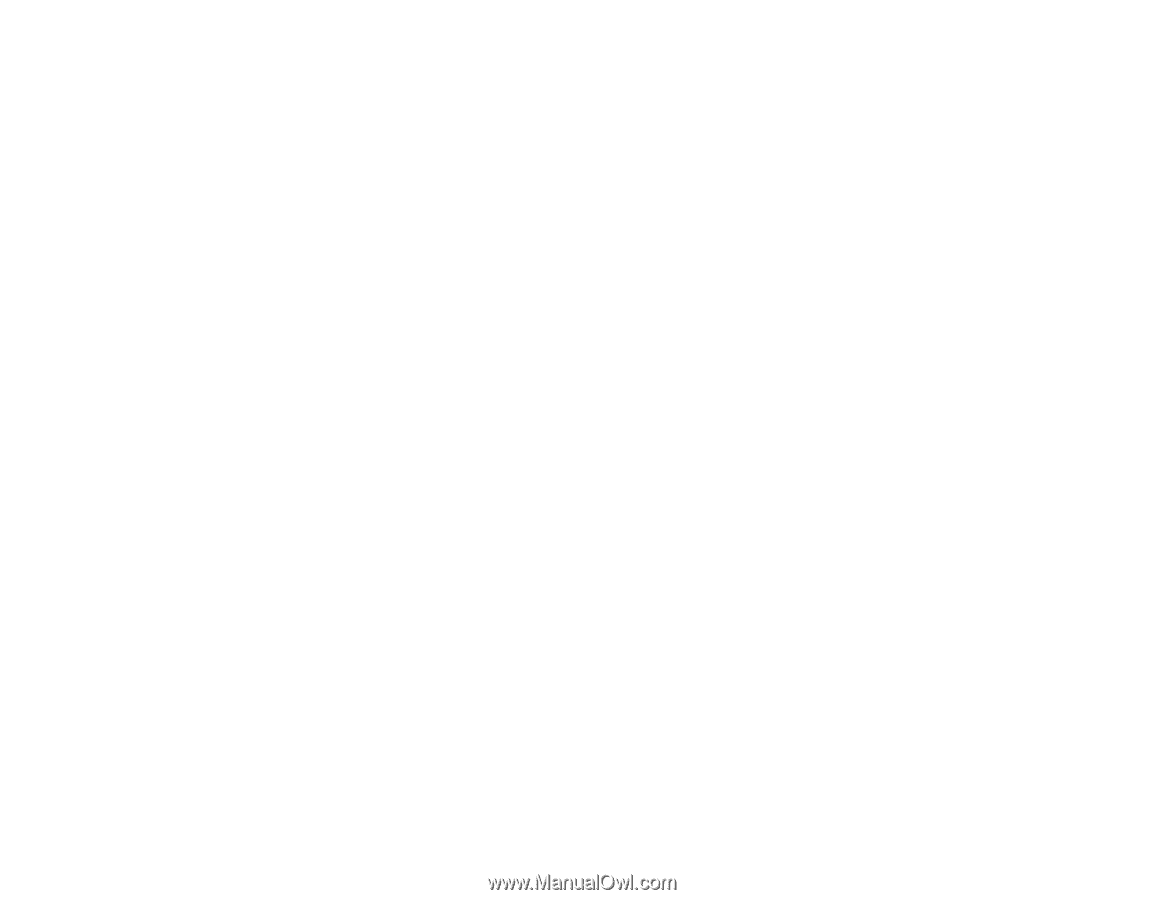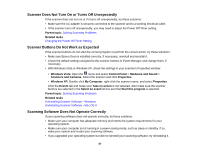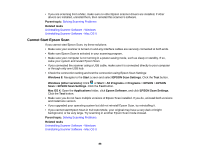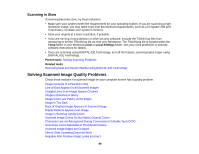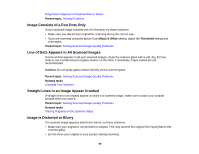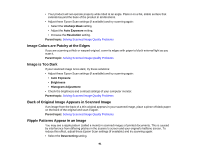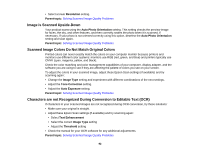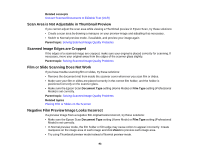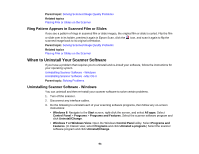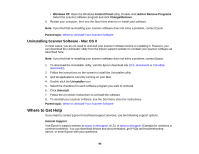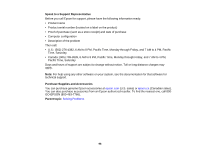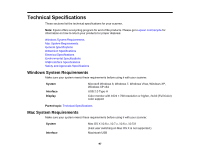Epson Perfection V550 Photo User Manual - Page 92
Image is Scanned Upside-Down, Scanned Image Colors Do Not Match Original Colors
 |
View all Epson Perfection V550 Photo manuals
Add to My Manuals
Save this manual to your list of manuals |
Page 92 highlights
• Select a lower Resolution setting. Parent topic: Solving Scanned Image Quality Problems Image is Scanned Upside-Down Your product scans using the Auto Photo Orientation setting. This setting checks the preview image for faces, the sky, and other features, and then correctly rotates the photo when it is scanned, if necessary. If your photo is not oriented correctly using this option, deselect the Auto Photo Orientation setting and scan again. Parent topic: Solving Scanned Image Quality Problems Scanned Image Colors Do Not Match Original Colors Printed colors can never exactly match the colors on your computer monitor because printers and monitors use different color systems: monitors use RGB (red, green, and blue) and printers typically use CMYK (cyan, magenta, yellow, and black). Check the color matching and color management capabilities of your computer, display adapter, and the software you are using to see if they are affecting the palette of colors you see on your screen. To adjust the colors in your scanned image, adjust these Epson Scan settings (if available) and try scanning again: • Change the Image Type setting and experiment with different combinations of the next settings. • Adjust the Tone Correction setting. • Adjust the Auto Exposure setting. Parent topic: Solving Scanned Image Quality Problems Characters are not Recognized During Conversion to Editable Text (OCR) If characters in your scanned images are not recognized during OCR conversion, try these solutions: • Make sure your original is straight. • Adjust these Epson Scan settings (if available) and try scanning again: • Select Text Enhancement • Select the correct Image Type setting • Adjust the Threshold setting • Check the manual for your OCR software for any additional adjustments. Parent topic: Solving Scanned Image Quality Problems 92