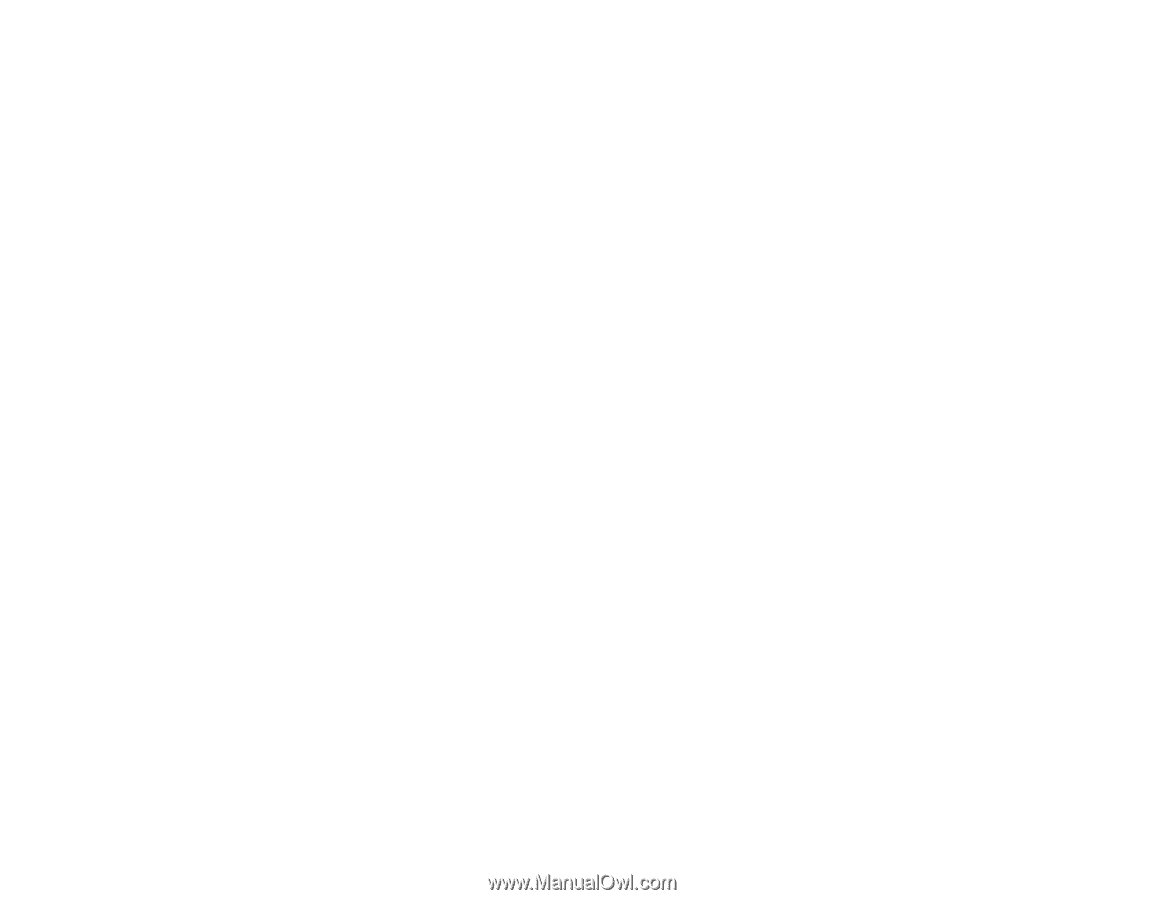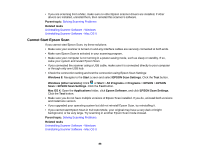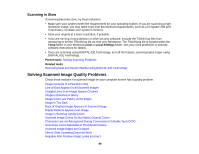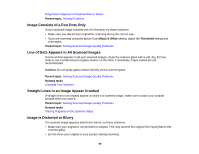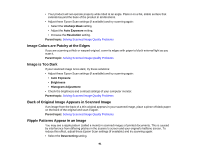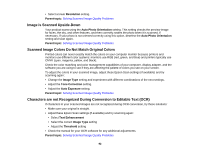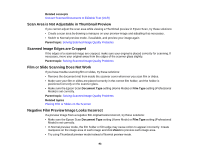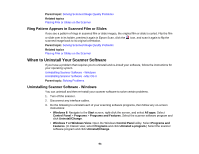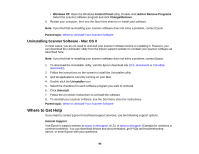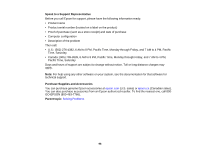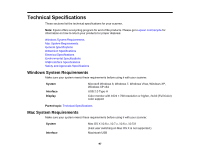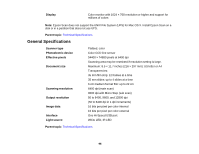Epson Perfection V550 Photo User Manual - Page 93
Scan Area is Not Adjustable in Thumbnail Preview, Scanned Image Edges are Cropped
 |
View all Epson Perfection V550 Photo manuals
Add to My Manuals
Save this manual to your list of manuals |
Page 93 highlights
Related concepts Convert Scanned Documents to Editable Text (OCR) Scan Area is Not Adjustable in Thumbnail Preview If you cannot adjust the scan area while viewing a Thumbnail preview in Epson Scan, try these solutions: • Create a scan area by drawing a marquee on your preview image and adjusting it as necessary. • Switch to Normal preview mode, if available, and preview your image again. Parent topic: Solving Scanned Image Quality Problems Scanned Image Edges are Cropped If the edges of a scanned image are cropped, make sure your original is placed correctly for scanning. If necessary, move your original away from the edges of the scanner glass slightly. Parent topic: Solving Scanned Image Quality Problems Film or Slide Scanning Does Not Work If you have trouble scanning film or slides, try these solutions: • Remove the document mat from inside the scanner cover whenever you scan film or slides. • Make sure your film or slides are placed correctly in the correct film holder, and the holder is positioned correctly on the scanner glass. • Make sure the Epson Scan Document Type setting (Home Mode) or Film Type setting (Professional Mode) is set correctly. Parent topic: Solving Scanned Image Quality Problems Related topics Placing Film or Slides on the Scanner Negative Film Preview Image Looks Incorrect If a preview image from a negative film original looks incorrect, try these solutions: • Make sure the Epson Scan Document Type setting (Home Mode) or Film Type setting (Professional Mode) is set correctly. • In Normal preview mode, the film holder or film edge may cause colors to appear incorrectly. Create marquees on the image area of each image and click Zoom to preview each image area. • Try using Thumbnail preview mode instead of Normal preview mode. 93