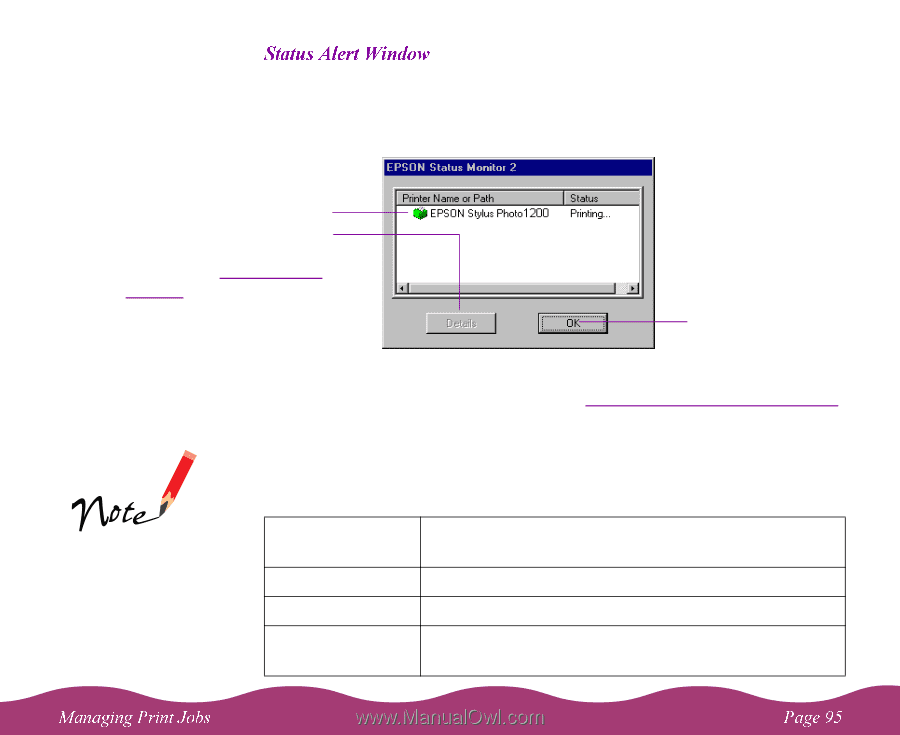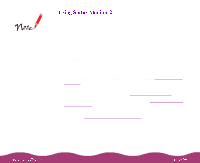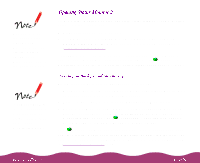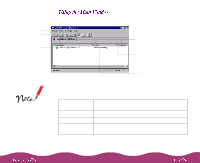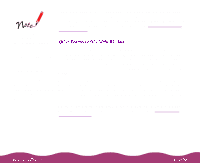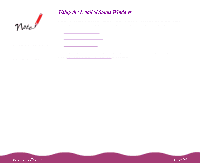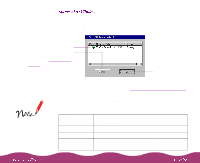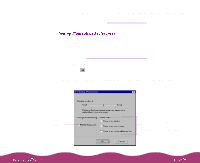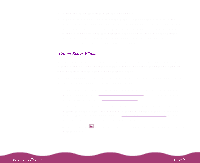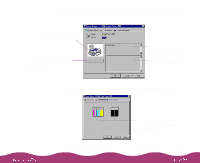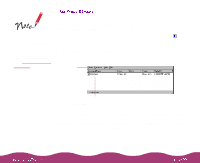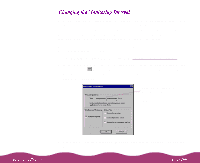Epson Stylus Photo 1200 User Manual - Page 95
Setting Status Alert Preferences, described below
 |
View all Epson Stylus Photo 1200 manuals
Add to My Manuals
Save this manual to your list of manuals |
Page 95 highlights
You can set up the Status Alert window to appear automatically to report printer errors, low ink levels, and other problems when they occur, or to appear every time you print: Click the printer name to highlight it, then click Details to open the Printer Status window; see Printer Status Window for more information Click here to close the Status Alert window To use the Status Alert window, you must turn on background monitoring and set the status alert preferences; see Setting Status Alert Preferences for instructions. The Status Alert window gives a brief message describing your printer status. The color of the printer icon also indicates its current status, as described below: If the Installed Printer icon is grayed out, your printer is either disconnected from your computer or turned off. Installed Printer icon color Green Yellow Red Status message Ready to print Ink level is low Paper and/or ink is out, paper is jammed, or a communication error has occurred