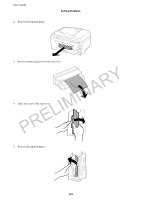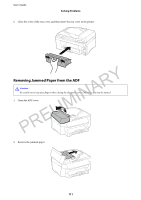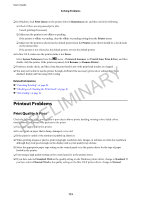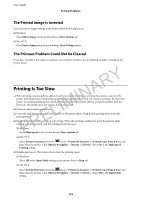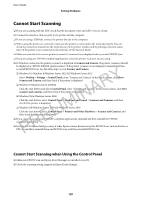Epson WorkForce WF-2650 User Manual - Page 115
Printout Problems, Print Quality Is Poor
 |
View all Epson WorkForce WF-2650 manuals
Add to My Manuals
Save this manual to your list of manuals |
Page 115 highlights
User's Guide Solving Problems ❏ In Windows, click Print Queue on the printer driver's Maintenance tab, and then check the following. ❏ Check if there are any paused print jobs. Cancel printing if necessary. ❏ Make sure the printer is not offline or pending. If the printer is offline or pending, clear the offline or pending setting from the Printer menu. ❏ Make sure the printer is selected as the default printer from the Printer menu (there should be a check mark on the menu item). If the printer is not selected as the default printer, set it as the default printer. ❏ In Mac OS X, make sure the printer status is not Pause. Select System Preferences from the menu > Printers & Scanners (or Print & Scan, Print & Fax), and then double-click the printer. If the printer is paused, click Resume (or Resume Printer). ❏ Perform a nozzle check, and then clean the print head if any of the print head nozzles are clogged. ❏ You may not be able to use the printer through AirPrint if the necessary protocols or settings have been disabled. Enable AirPrint using Web Config. Y Related Information & "Canceling Printing" on page 54 R & "Checking and Cleaning the Print Head" on page 87 A & "Web Config" on page 94 Printout Problems IMIN Print Quality Is Poor L Check the following if the print quality is poor due to blurry prints, banding, missing colors, faded colors, E misalignment, and mosaic-like patterns in the prints. R ❏ Use paper supported by this printer. P ❏ Do not print on paper that is damp, damaged, or too old. ❏ If the paper is curled or the envelope is puffed up, flatten it. ❏ When printing images or photos, print using high-resolution data. Images on websites are often low resolution although they look good enough on the display, and so print quality may decline. ❏ Select the appropriate paper type setting on the control panel or in the printer driver for the type of paper loaded in the printer. ❏ Print using a high quality setting on the control panel or in the printer driver. ❏ If you have selected Standard-Vivid as the quality setting on the Windows printer driver, change to Standard. If you have selected Normal-Vivid as the quality setting on the Mac OS X printer driver, change to Normal. 115