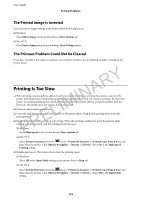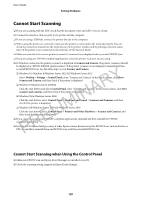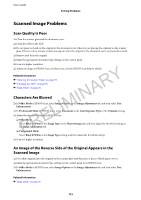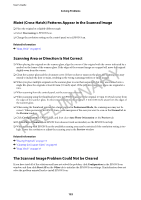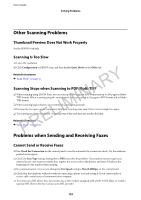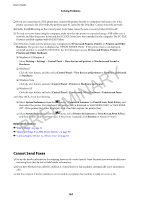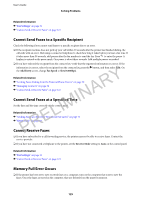Epson WorkForce WF-2650 User Manual - Page 122
Moiré (Cross-Hatch) Patterns Appear in the Scanned Image, Scanning Area or Direction Is Not Correct
 |
View all Epson WorkForce WF-2650 manuals
Add to My Manuals
Save this manual to your list of manuals |
Page 122 highlights
User's Guide Solving Problems Moiré (Cross-Hatch) Patterns Appear in the Scanned Image ❏ Place the original at a slightly different angle. ❏ Select Descreening in EPSON Scan. ❏ Change the resolution setting on the control panel or in EPSON Scan. Related Information & "Scan Mode" on page 16 Scanning Area or Direction Is Not Correct ❏ When placing the originals on the scanner glass, align the corner of the original with the corner indicated by a symbol on the frame of the scanner glass. If the edges of the scanned image are cropped off, move the original PRELIMINARY slightly away from the corner. ❏ Clean the scanner glass and the document cover. If there is dust or stains on the glass, the scanning area may extend to include the dust or stains, resulting in the wrong scanning position or small images. ❏ When you place multiple originals on the scanner glass to scan them separately, but they are scanned onto a single file, place the originals at least 20 mm (0.8 inch) apart. If the problem continues, place one original at a time. ❏ When scanning from the control panel, set the scan area correctly. ❏ When scanning using the thumbnail preview in EPSON Scan, move the original 4.5 mm (0.18 inch) away from the edges of the scanner glass. In other situations, move the original 1.5 mm (0.06 inch) away from the edges of the scanner glass. ❏ When using the thumbnail preview for a large original in Professional Mode, the scanning area may not be correct. When previewing in EPSON Scan, create marquees of the area you want to scan on the Normal tab in the Preview window. ❏ Click Configuration in EPSON Scan, and then clear Auto Photo Orientation on the Preview tab. ❏ If Auto Photo Orientation in EPSON Scan does not work as intended, see the EPSON Scan help. ❏ When scanning with EPSON Scan the available scanning area may be restricted if the resolution setting is too high. Lower the resolution or adjust the scanning area in the Preview window. Related Information & "Placing Originals" on page 31 & "Cleaning the Scanner Glass" on page 92 & "Scan Mode" on page 16 The Scanned Image Problem Could Not be Cleared If you have tried all of the solutions and have not solved the problem, click Configuration in the EPSON Scan window, and then click Reset All on the Other tab to initialize the EPSON Scan settings. If initialization does not solve the problem uninstall and re-install EPSON Scan. 122