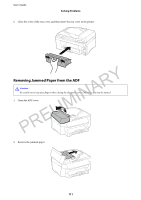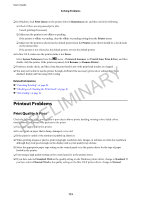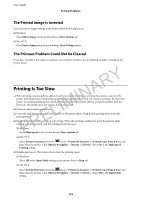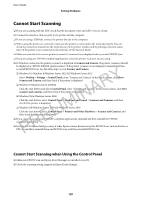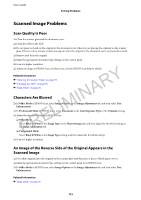Epson WorkForce WF-2650 User Manual - Page 116
Copy Quality Is Poor
 |
View all Epson WorkForce WF-2650 manuals
Add to My Manuals
Save this manual to your list of manuals |
Page 116 highlights
User's Guide Solving Problems ❏ When images or photos are printed in unexpected colors, adjust the color and then print again. The automatic color correction feature uses the standard PhotoEnhance correction mode. Try another PhotoEnhance correction mode by selecting an option other than Auto Correct as the Scene Correction setting. If the problem continues, use any other color correction feature other than PhotoEnhance. ❏ Windows Select Custom as the Color Correction setting on the printer driver's More Options tab. Click Advanced, and then select anything other than PhotoEnhance as the Color Management setting. ❏ Mac OS X Select Color Matching from the print dialog's pop-up menu, and then select EPSON Color Controls. Select Color Options from the pop-up menu, and then select anything other than PhotoEnhance. ❏ Disable the bidirectional (or high speed) setting. When this setting is enabled, the print head prints while moving in both directions, and vertical lines may be misaligned. If you disable this feature, printing may slow down. ❏ Windows PRELIMINARY Clear High Speed on the printer driver's More Options tab. ❏ Mac OS X Select System Preferences from the menu > Printers & Scanners (or Print & Scan, Print & Fax), and then select the printer. Click Options & Supplies > Options (or Driver). Select Off as the High Speed Printing setting. ❏ Perform a nozzle check, and then clean the print head if any of the print head nozzles are clogged. ❏ Align the print head. ❏ If misalignment appears at intervals of 3.3 cm, align the print head. ❏ Do not stack the paper immediately after printing. ❏ Dry the printouts completely before filing or displaying them. When drying the printouts, avoid direct sun light, do not use a dryer, and do not touch the printed side of paper. ❏ Try to use genuine Epson ink cartridges. This product is designed to adjust colors based on the use of genuine Epson ink cartridges. The use of non-genuine ink cartridges may cause print quality to decline. ❏ Epson recommends using the ink cartridge before the date printed on the package. ❏ For best results, use up ink cartridge within six months of opening the package. ❏ When printing images or photos, Epson recommends using genuine Epson paper rather than plain paper. Print on the printable side of the genuine Epson paper. Related Information & "Paper Handling Precautions" on page 25 & "List of Paper Types" on page 27 & "Checking and Cleaning the Print Head" on page 87 & "Aligning the Print Head" on page 88 & "Available Paper and Capacities" on page 26 Copy Quality Is Poor Check the following if uneven colors, smears, dots, or straight lines appear in the copied image. ❏ Load and eject paper without printing to clean the paper path. 116