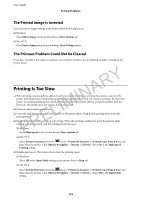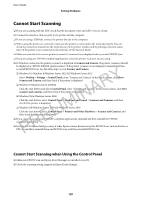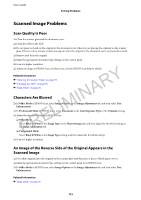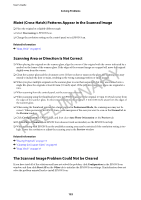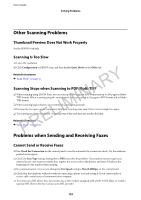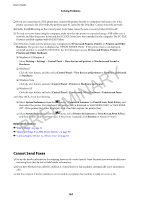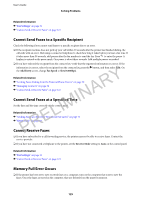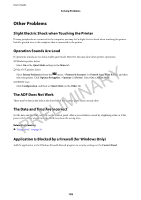Epson WorkForce WF-2650 User Manual - Page 123
Other Scanning Problems, Thumbnail Preview Does Not Work Properly, Scanning Is Too Slow
 |
View all Epson WorkForce WF-2650 manuals
Add to My Manuals
Save this manual to your list of manuals |
Page 123 highlights
User's Guide Solving Problems Other Scanning Problems Thumbnail Preview Does Not Work Properly See the EPSON Scan help. Scanning Is Too Slow ❏ Lower the resolution. ❏ Click Configuration in EPSON Scan, and then disable Quiet Mode on the Other tab. PRELIMINARY Related Information & "Scan Mode" on page 16 Scanning Stops when Scanning to PDF/Multi-TIFF ❏ When scanning using EPSON Scan, you can scan up to 999 pages in PDF format and up to 200 pages in MultiTIFF format. When scanning using the control panel, you can scan up to 50 pages in PDF format and in MultiTIFF format. ❏ When scanning large volumes, we recommend scanning in grayscale. ❏ Increase the free space on the computer's hard disk. Scanning may stop if there is not enough free space. ❏ Try scanning at a lower resolution. Scanning stops if the total data size reaches the limit. Related Information & "Scan Mode" on page 16 Problems when Sending and Receiving Faxes Cannot Send or Receive Faxes ❏ Use Check Fax Connection on the control panel to run the automatic fax connection check. Try the solutions printed on the report. ❏ Check the Line Type setting. Setting this to PBX may solve the problem. If your phone system requires an external access code to get an outside line, register the access code to the printer, and enter # (hash) at the beginning of a fax number when sending. ❏ If a communication error occurs, change the Fax Speed setting to Slow(9,600bps) on the control panel. ❏ Check that the telephone wall jack works by connecting a phone to it and testing it. If you cannot make or receive calls, contact your telecommunication company. ❏ To connect to a DSL phone line, you need to use a DSL modem equipped with a built-in DSL filter, or install a separate DSL filter to the line. Contact your DSL provider. 123