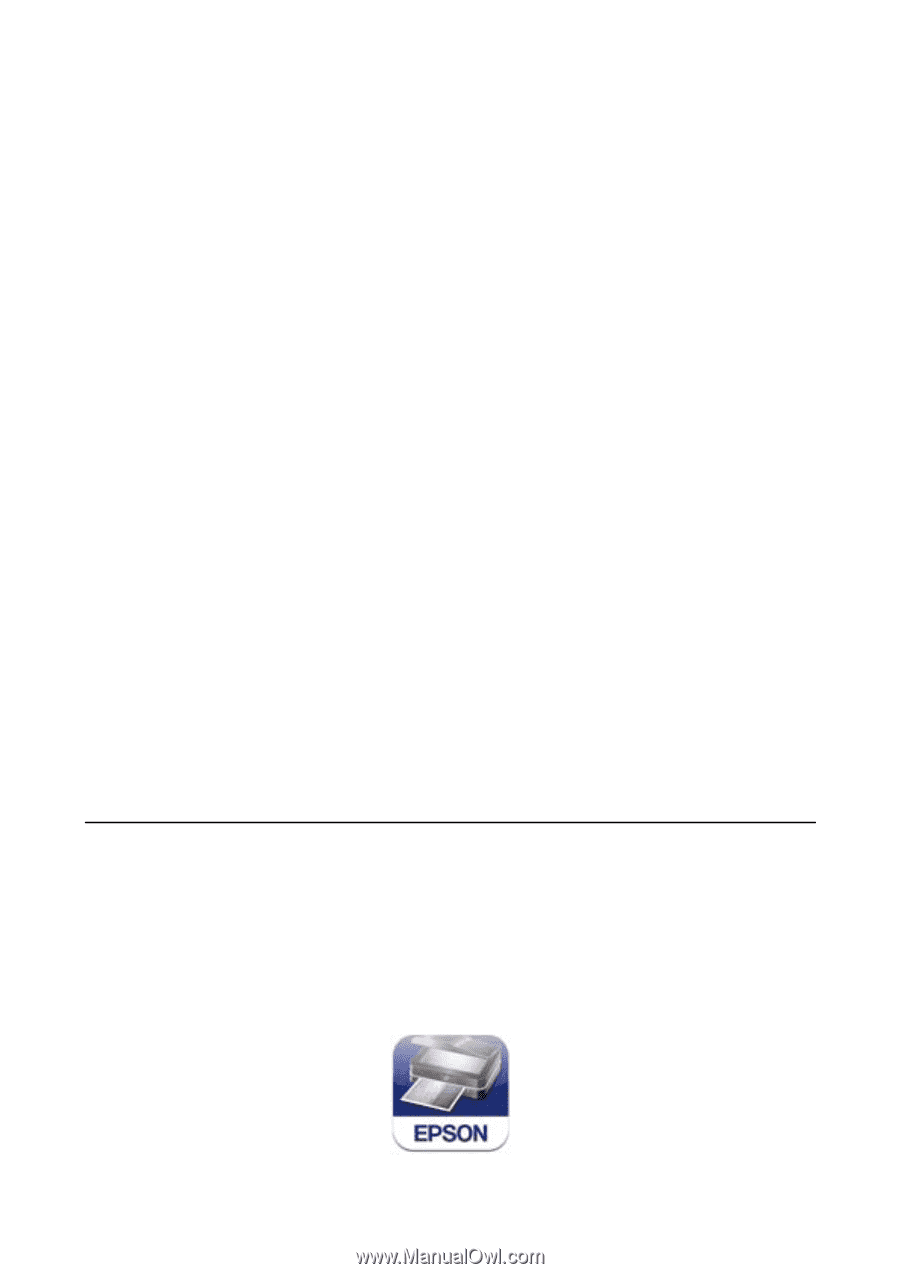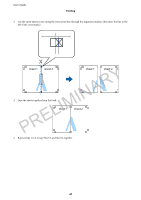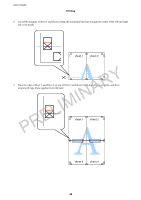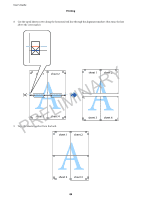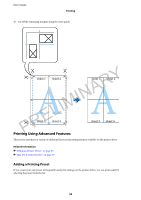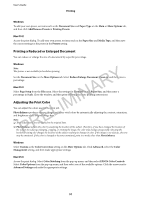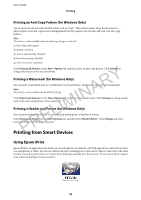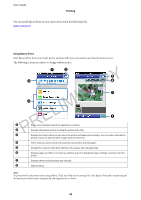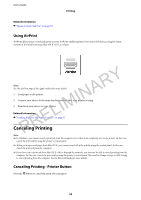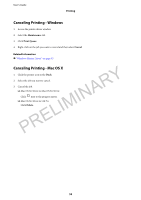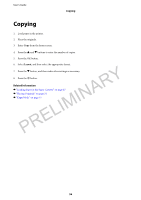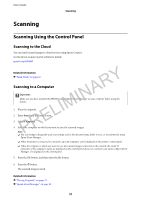Epson WorkForce WF-2650 User Manual - Page 52
Printing from Smart Devices, Using Epson iPrint
 |
View all Epson WorkForce WF-2650 manuals
Add to My Manuals
Save this manual to your list of manuals |
Page 52 highlights
User's Guide Printing Printing an Anti-Copy Pattern (for Windows Only) You can print documents with invisible letters such as "Copy". These letters appear when the document is photocopied so that the copies can be distinguished from the original. You can also add your own anti-copy pattern. Note: This feature is only available when the following settings are selected. ❏ Paper Type: plain papers ❏ Quality: Standard ❏ Auto 2-sided printing: Disabled ❏ Borderless printing: Disabled ❏ Color Correction: Automatic Click Watermark Features on the More Options tab, and then select an anti-copy pattern. Click Settings to change details such as the size and density. Printing a Watermark (for Windows Only) Y You can print a watermark such as "Confidential" on your printouts. You can also add your own watermark. R Note: A This feature is not available with borderless printing. IN Click Watermark Features on the More Options tab, and then select a watermark. Click Settings to change details such as the color and position of the watermark. IM Printing a Header and Footer (for Windows Only) You can print information such as a user name and printing date as headers or footers. L Click Watermark Features in the More Options tab, and then select Header/Footer. Click Settings and select PrintPing frRom SEmart Devices necessary items from the drop-down list. Using Epson iPrint Epson iPrint is an application that allows you to print photos, documents, and Web pages from a smart device such as a smartphone or tablet. You can use either local print, printing from a smart device that is connected to the same wireless network as your printer, or remote print, printing externally over the internet. To use remote print, register your printer in the Epson Connect service. 52