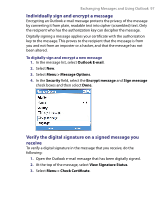HTC T-Mobile Dash User Manual - Page 102
Create and send Picture Messages, Start, Messaging, Multimedia, Messages, CENTER SELECT, Recipients
 |
View all HTC T-Mobile Dash manuals
Add to My Manuals
Save this manual to your list of manuals |
Page 102 highlights
102 Exchanging Messages and Using Outlook • If you add several Picture Message service providers to the MMSC Settings screen, you can choose one as your default Picture Message provider. Select the Picture Message provider's name in the list, then select Menu > Set as Default. Create and send Picture Messages You can compose Picture Messages in a combination of various slides, where each slide can consist of a photo, audio or video clip, and/or text. Notes • • You need to receive a Picture Message first before you are able to send one yourself. Please ensure the size of the Picture Message is within the limits of T-Mobile if sending to another mobile phone user or sending to an e-mail address. To start composing a Picture Message 1. On the Home screen, select Start > Messaging > Multimedia Messages > New. 2. In To, enter the recipient's phone number or e-mail address directly, or press the CENTER SELECT Key to choose a phone number or an e-mail address from Contacts. You can also select Menu > Recipients > Add to add a new contact entry. 3. In Subject, enter a subject for your message. 4. Select Insert Picture/Video to select a photo or video clip from the Select Media screen and insert it. 5. Enter text and insert audio clips by selecting the respective fields. 6. Select Send to send the message. Note To send a copy of this message to others, access Cc and Bcc by selecting Menu > Send Options. In these fields, enter the recipient's phone number or e-mail address or select Menu > Recipients > Add to add from Contacts. The following symbols act as shortcuts to some of the options on the Picture Message screen. • Select to go to the previous slide. • Select to go to the next slide.